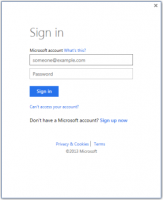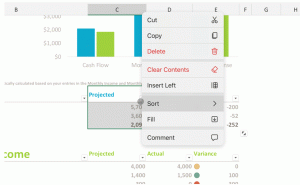Kaip paleisti „File Explorer“ atskirame „Windows 10“ procese
Pagal numatytuosius nustatymus „File Explorer“ atidaro visus langus vienu procesu. Tas procesas vadinamas explorer.exe. Explorer.exe ir su juo susiję DLL apima visą „Windows“ vartotojo sąsają – užduočių juostą, mygtuką Pradėti ir „Windows 10“ meniu Pradėti. Kai viename iš „Explorer“ langų kažkas negerai, pvz., pakimba arba sugenda, visas Explorer.exe procesas gali būti uždarytas ir paleistas iš naujo. Visi „Explorer“ langai bus nedelsiant uždaryti, o vartotojo sąsaja (užduočių juosta, mygtukas Pradėti ir kt.) išnyks ir vėl įkeliama. Įgalinus „Explorer“ atidaryti atskirus failų naršyklės procesus, galima pagerinti „Explorer“ apvalkalo stabilumą. Be to, naudinga išbandyti atliktus registro pakeitimus, nes jie bus taikomi tiesiogiai, nes kiekvienas naujas „Explorer“ egzempliorius nuskaitys savo nustatymus iš registro kiekvieną kartą, kai atidarysite naują langas. Pažiūrėkime visus būdus, kaip paleisti „Explorer“ atskirame „Windows 10“ procese.
Skelbimas
Į paleiskite „File Explorer“ atskirame „Windows 10“ procese, parinktyse turi būti įjungta atitinkama parinktis. Yra keletas būdų tai padaryti. Straipsnyje apie tą pačią „Windows 8.1“ funkciją aptarėme, kaip tai padaryti gali būti padaryta naudojant Valdymo skydelį. Greičiausias būdas yra naudoti „File Explorer“ parinktis.
- Atidarykite „File Explorer“.

- Spustelėkite Failas -> Pakeiskite aplanko ir paieškos parinktis:

- Atsidarys langas Aplanko parinktys, perjunkite ten į Žiūrėti skirtukas.

- Slinkite žemyn parinkčių sąrašu, kol rasite elementą, pavadintą Atskirame procese paleiskite aplanko langus. Pažymėkite žymimąjį laukelį.

Tai visam laikui įgalins atskirus visų „Explorer“ egzempliorių procesus.
Išplėstinis kontekstinis meniu
Galima paleisti vieną langą atskirame procese iš išplėstinio kontekstinio meniu „Explorer“.
Paspauskite ir laikykite nuspaudę Shift klavišą ir dešiniuoju pelės mygtuku spustelėkite aplanką atidarytame „File Explorer“ lange. Kontekstiniame meniu pamatysite keletą papildomų elementų. Vienas iš jų bus Atidaryti naujame procese.
Spustelėkite jį ir pasirinktas aplankas bus atidarytas atskiru procesu.
Kaip paleisti Explorer atskirame procese iš komandinės eilutės
Programa explorer.exe palaiko slaptą paslėptą komandų eilutės jungiklį /separate. Kai nurodyta, jis priverčia Explorer paleisti atskirą procesą.
Paspauskite Win + R spartieji klavišai klaviatūra ir įveskite:
explorer.exe /separate
 Tai atidarys naują Explorer langą tiesiogiai atskirame procese.
Tai atidarys naują Explorer langą tiesiogiai atskirame procese.
Viskas.
Kaip patikrinti, kiek „Explorer“ egzempliorių naudojate atskirame procese
Atidarykite užduočių tvarkyklės programą paspausdami Ctrl + Shift + Esc sparčiuosius klavišus ir pereikite į skirtuką Išsami informacija. Spustelėkite vardas stulpelį ir slinkite iki explorer.exe linija.
Pamatysite visus atskirus „Explorer“ egzempliorius, veikiančius „Windows 10“.