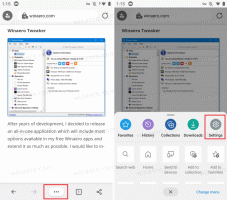Kaip pataisyti neryškių programų mastelį sistemoje „Windows 10“.
Su naujausiomis „Windows 10“ versijomis, kurios atstovauja „Redstone 4“ šakai, „Microsoft“ įdiegė naujas parinktis, skirtas pataisyti programas, kurios tampa neryškios didelės raiškos ekranuose. Net jei kai kurios programos dydis rodomas tinkamai iš karto po to, kai ją atidarote, ji gali būti neryški, kai prijungiate prie doko / išjungiate doką, naudojate RDP arba keičiate ekrano nustatymus.
Skelbimas
Pradedant nuo 17063 versijos, galite įgalinti naują funkciją, kuri automatiškai pataisys šias programas. Šio rašymo metu jis nebus taikomas visoms darbalaukio programoms, todėl kai kurios iš jų liks sugedusios, kol iš naujo paleisite rankiniu būdu. Be to, nauja funkcija pagerina tik neryškias darbalaukio programas, kai jos rodomos pagrindiniame ekrane. Pažiūrėkime, kaip įjungti šį pataisymą.
Yra trys būdai, kaip įjungti naują mastelio keitimo sprendimą tokioms programoms.
Pataisykite neryškių programų mastelį
- Atidaryk Nustatymai programėlė.
- Eikite į Sistema -> Ekranas ir spustelėkite Išplėstiniai mastelio nustatymai dešinioji nuoroda.

- Viename išplėstinio mastelio keitimo puslapyje įjunkite parinktį Pataisykite programų mastelį.

Su tavimi baigta. Mastelio keitimo taisymas bus automatiškai pritaikytas visoms palaikomoms programoms.
Kitas būdas yra greitai įjungti pataisymą iš iššokančiojo pranešimo.
Pataisykite programų mastelį naudodami pranešimą
Kai OS nustato, kad pagrindiniame ekrane gali būti neryškių programų, pasirodo skrebučiai.

Atlikite šiuos veiksmus.
- Kai pamatysite šį pranešimą, spustelėkite Taip, pataisyti programas mygtuką.
- „Windows 10“ bandys automatiškai išspręsti problemą.
Galiausiai, naudojant paskutinį metodą, reikia įjungti parinktį naudojant programos ypatybių suderinamumo skirtuką. Tokiu būdu galite įjungti programų, kurių „Windows“ tinkamai neaptinka, pataisymą.
Ištaisykite programų mastelio keitimą naudodami skirtuką Suderinamumas
- Dešiniuoju pelės mygtuku spustelėkite programos vykdomąjį failą ir kontekstiniame meniu pasirinkite Ypatybės.
- Spustelėkite Keisti aukšto DPI nustatymus.
- Įjunkite Nepaisyti sistemos DPI žymimasis langelis.
- Toliau esančiame išskleidžiamajame sąraše pasirinkite „Windows prisijungimas“ arba „Programos pradžia“.

Viskas!
Dominantys straipsniai:
- Kaip nustatyti ekrano tinkintą mastelį sistemoje „Windows 10“.
- Kaip pataisyti programas, kurios atrodo mažos didelio DPI ir didelės raiškos ekranuose
- Ištaisykite neryškius šriftus sistemoje „Windows 10“.