Pakeiskite arba išjunkite pranešimo apie skrebutį garsą sistemoje „Windows 10“.
Kai Windows 10 rodomas pranešimas, pvz. kai reikia atnaujinti „Defender“ parašus arba atlikti tam tikrus veiksmus, susijusius su sistemos priežiūra, pagal numatytuosius nustatymus paleidžiamas garsas. Daugelis skaitytojų manęs klausė per Facebook ir el. laišką, kaip pakeisti šį garsą. Dėl naujos „Nustatymų“ programos, kurioje yra daug klasikinio valdymo skydelio parinkčių (bet dar ne viskas), ši paprasta operacija tapo labai paini. Štai ką reikia padaryti.
Skelbimas
Pavyzdys: pranešimas apie skrudinimą sistemoje „Windows 10“.
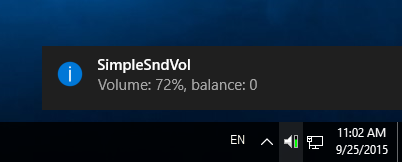 Turite atidaryti klasikinę garsų programėlę.
Turite atidaryti klasikinę garsų programėlę.
Norėdami pakeisti pranešimo apie skrebutį garsą sistemoje „Windows 10“., atlikite šiuos veiksmus.
- Atidarykite programą „Nustatymai“..
- Eiti į Personalizavimas > Temos.
- Dešinėje spustelėkite Garsai mygtuką.
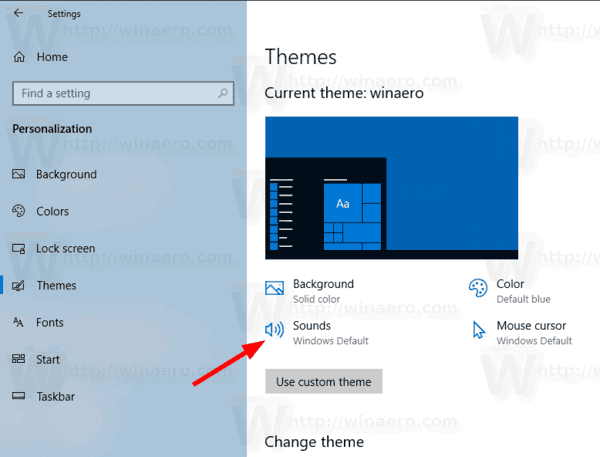
- Garso įvykių sąraše slinkite iki Pranešimas:

- Į išjunkite pranešimo apie skrebutį garsą sistemoje „Windows 10“., išskleidžiamajame sąraše Garsai pasirinkite (Nėra):
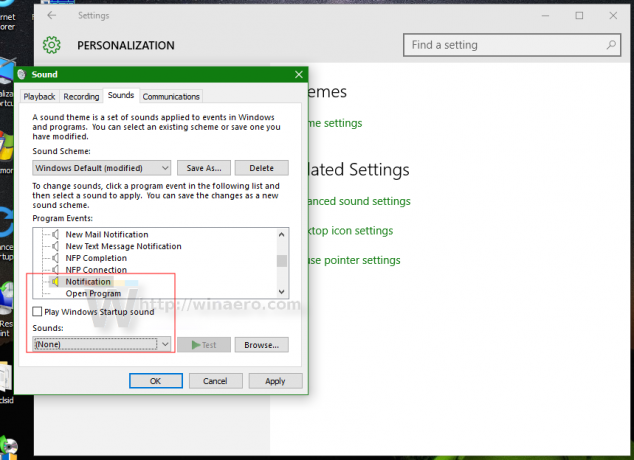
- Į pakeiskite pranešimo apie skrebutį garsą sistemoje „Windows 10“., spustelėkite mygtuką Naršyti, kad pasirinktumėte savo WAV failą:
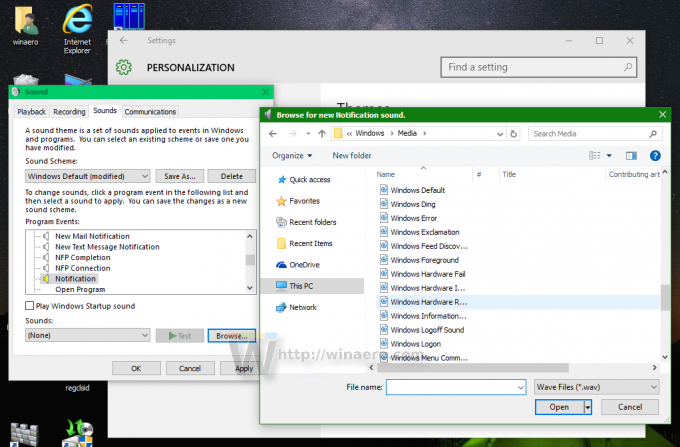 Arba išskleidžiamajame sąraše galite pasirinkti bet kurį kitą garsą ir baigsite:
Arba išskleidžiamajame sąraše galite pasirinkti bet kurį kitą garsą ir baigsite: - Spustelėkite Taikyti ir Gerai, kad uždarytumėte dialogo langą Garsas.
Su tavimi baigta. Tai iš karto pakeis pranešimo garsą.
Atminkite tai Dabartinės garso schemos keitimas iš naujo nustatys tinkintą naujo pašto pranešimo garsą. Taip pat pakeisti savo temą Taip pat gali iš naujo nustatyti naują temą su savo Windows garsų nustatymais.
Patarimas: Garsų programėlę taip pat galima atidaryti iš klasikinis valdymo skydelis. Atidarykite jį ir eikite į Valdymo skydas\Aparatūra ir garsas. Ten spustelėkite garso piktogramą.
 Dialogo langą Garsai galėsite pasiekti taip pat, kaip tai darote „Windows 7“ ir „Windows 8“. Be to, klasikiniame valdymo skydelyje yra daug naudingų nuorodų, kurios leidžia tiesiogiai atidaryti sistemos garsumo maišytuvą ir valdyti garso įrenginius.
Dialogo langą Garsai galėsite pasiekti taip pat, kaip tai darote „Windows 7“ ir „Windows 8“. Be to, klasikiniame valdymo skydelyje yra daug naudingų nuorodų, kurios leidžia tiesiogiai atidaryti sistemos garsumo maišytuvą ir valdyti garso įrenginius.
Viskas.
