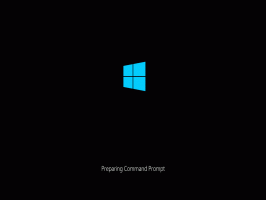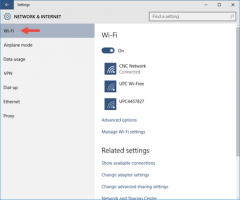Tinkinkite diktoriaus žymeklio nustatymus sistemoje „Windows 10“.
Diktorius yra ekrano skaitymo programa, integruota sistemoje „Windows 10“. Diktorius leidžia vartotojams, turintiems regėjimo problemų, naudotis kompiuteriu ir atlikti įprastas užduotis. Vartotojas gali keisti savo balsą, reguliuoti kalbėjimo greitį, aukštį ir garsumą. Šiame straipsnyje pamatysime, kaip tinkinti žymeklio nustatymus.
Skelbimas
„Microsoft“ Diktorės funkciją apibūdina taip:
Diktorius leidžia naudoti kompiuterį be ekrano ar pelės, kad atliktumėte įprastas užduotis, jei esate aklas arba silpnaregis. Jis skaito ir sąveikauja su ekrane rodomais dalykais, pvz., tekstu ir mygtukais. Naudokite Diktorius, norėdami skaityti ir rašyti el. laiškus, naršyti internete ir dirbti su dokumentais.
Konkrečios komandos leidžia naršyti sistemoje „Windows“, žiniatinklį ir programas, taip pat gauti informacijos apie kompiuterio, kuriame esate, sritį. Navigacija galima naudojant antraštes, nuorodas, orientyrus ir kt. Galite skaityti tekstą (įskaitant skyrybos ženklus) pagal puslapį, pastraipą, eilutę, žodį ir simbolį, taip pat nustatyti tokias savybes kaip šriftas ir teksto spalva. Efektyviai peržiūrėkite lenteles naudodami eilučių ir stulpelių naršymą.
Diktorius taip pat turi naršymo ir skaitymo režimą, vadinamą nuskaitymo režimu. Naudokite jį norėdami apeiti „Windows 10“ naudodami tik klaviatūros rodykles aukštyn ir žemyn. Taip pat galite naudoti Brailio rašto ekraną, kad galėtumėte naršyti kompiuteryje ir skaityti tekstą.
„Windows 10“ leidžia tinkinti „Diktoriaus“ parinktis. Galite jį pakeisti klaviatūros nuorodos, suasmeninti Pasakotojo balsas, įjungti Caps Lock įspėjimai, ir daugiau. Galite pasirinkti diktatoriaus balsą, reguliuoti kalbėjimo greitį, aukštį ir garsumą. Be to, galima tinkinti Diktorės žymeklio parinktis.
Diktorės žymeklio parinktys
„Windows 10“ diktorius pateikia šias parinktis.
Ekrane parodykite diktoriaus žymeklį. Diktorės žymeklis paryškintas mėlynu fokusavimo langeliu.
Tegul teksto įterpimo taškas seka diktatoriaus žymeklį, kai yra Redaguojamas tekstas. Kai tai įjungta, naršydamas pagal rodinius, pvz., simbolius ir žodžius, Diktorius perkels teksto įterpimo tašką.
Sinchronizuokite diktoriaus žymeklį ir sistemos fokusavimą. Kai tai įjungta, Diktorius ir sistemos žymeklis bus sinchronizuojami, kai įmanoma.
Skaitykite ir sąveikaukite su ekranu naudodami pelę. Kai tai įjungta, Diktorius nuskaito, kas yra po pelės žymekliu. Norėdami perkelti pelę, naudokite skaičių klaviatūrą.
Leiskite diktoriaus žymekliui sekti pelę. Ši parinktis tampa matoma, kai įjungiama ankstesnė parinktis. Jei jį įjungsite, diktoriaus žymeklis seks pelės žymekliu.
Pasirinkite diktoriaus žymeklio judėjimo režimą. Galimi du režimai: normalus ir išplėstinis. Įprastu režimu Diktorius gali judėti tarp įvairių elementų, pvz., nuorodų, lentelių ir kitų elementų. Išplėstinis režimas leidžia naudoti keturis rodyklių klavišus, kad perkeltumėte diktoriaus žymeklį per programinį programos vaizdą.
Tinkinkite diktoriaus žymeklio nustatymus sistemoje „Windows 10“.
- Atidaryk Nustatymų programa.
- Eikite į Lengva prieiga -> Diktorius.

- Dešinėje įjunkite perjungimo parinktį Pasakotojas kad jį įgalintumėte.
- Skiltyje Naudoti diktoriaus žymeklį įjunkite arba išjunkite norimas parinktis.

Su tavimi baigta. Arba galite pritaikyti registro patobulinimą, kad pakeistumėte Diktorės žymeklio parinktis.
Tinkinkite diktatoriaus žymeklio nustatymus naudodami registro koregavimą
- Atidaryk Registro rengyklės programa.
- Eikite į šį registro raktą.
HKEY_CURRENT_USER\Software\Microsoft\Narrator
Sužinokite, kaip pereiti prie registro rakto vienu paspaudimu.
- Dešinėje pakeiskite arba sukurkite naują 32 bitų DWORD reikšmę DiktoriusCursorHighlight.
Pastaba: net jei esate veikia 64 bitų Windows vis tiek turite sukurti 32 bitų DWORD reikšmę.
Nustatykite jo reikšmę į 1, kad įjungtumėte diktoriaus žymeklį. 0 reikšmės duomenys jį išjungs. - The Sekite įterpimą 32 bitų DWORD reikšmė gali būti naudojama parinkčiai įjungti arba išjungti Tegul teksto įterpimo taškas seka diktatoriaus žymeklį, kai yra Redaguojamas tekstas. 1 = Įjungti, 0 = išjungti funkciją.
- The CoupleNarratorCursorKeyboard 32 bitų DWORD reikšmė gali būti naudojama parinkčiai įjungti arba išjungti Sinchronizuokite diktoriaus žymeklį ir sistemos fokusavimą. Palaikomos reikšmės: 1 = įjungti, 0 = išjungti funkciją.
- InteractionMouse 32 bitų DWORD. Palaikomos reikšmės: 1 = Įjunkite parinktį Skaitykite ir sąveikaukite su ekranu naudodami pelę, 0 = išjungti.
- CoupleNarratorCursorMouse 32 bitų DWORD. Palaikomos reikšmės: 1 = Įjunkite parinktį Leiskite diktoriaus žymekliui sekti pelę, 0 = išjungti.
- Kad pakeitimai, atlikti registro patobulinimu, įsigaliotų, turite Atsijungti ir prisijunkite prie savo vartotojo paskyros.
Norėdami pakeisti diktatoriaus žymeklio judėjimo režimas, eik prie rakto
HKEY_CURRENT_USER\Software\Microsoft\Narrator\NoRoam
Pakeisti NarratorCursorMode 32-DWORD reikšmę į vieną iš šių reikšmių:
- 2 = Normalus režimas
- 1 = Išplėstinis režimas
Viskas.
Susiję straipsniai:
- Tinkinkite diktoriaus balsą sistemoje „Windows 10“.
- Pakeiskite Diktorės klaviatūros išdėstymą sistemoje „Windows 10“.
- Prieš prisijungdami paleiskite Diktorių sistemoje „Windows 10“.
- Prisijungę paleiskite Diktorę sistemoje „Windows 10“.
- Visi būdai, kaip įjungti diktorių sistemoje „Windows 10“.
- Išjunkite „Diktoriaus“ spartųjį klavišą „Windows 10“.
- Išgirskite išplėstinę informaciją apie valdiklius naudodami „Windows 10“ diktorių
- Pakeiskite Diktorės sparčiuosius klavišus sistemoje „Windows 10“.
- Įjunkite arba išjunkite Diktorių didžiųjų raidžių užrakto įspėjimus sistemoje „Windows 10“.
- Skaitykite pagal sakinį „Windows 10“ diktoriuje
- Išjunkite Diktorės greitosios pradžios vadovą sistemoje „Windows 10“.
- Atrakinkite papildomus teksto į kalbą balsus sistemoje „Windows 10“.
- Kaip pakeisti diktoriaus garso kanalą sistemoje „Windows 10“.