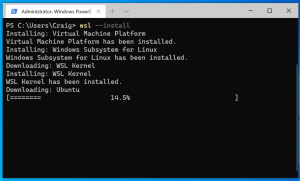Pakeiskite teksto žymeklio indikatoriaus spalvą sistemoje „Windows 10“.
Kaip pakeisti teksto žymeklio indikatoriaus spalvą sistemoje „Windows 10“.
Kai pradedate rašyti tekstą Notepad, Word ar kitoje teksto rengyklėje, jūsų žymeklis virsta mirksinčia linija. Dėl šios priežasties kai kuriems vartotojams sunku rasti teksto žymeklį didelio teksto kiekio viduryje, pristatymo metu arba ekrane mokomojoje aplinkoje. Naujasis teksto žymeklio indikatorius padės jums bet kada pamatyti ir rasti teksto žymeklį, kad ir kur būtumėte. Galite pritaikyti jo spalvą.
Skelbimas
Pradedant nuo Windows 10 build 18945, tu gali įjunkite naują teksto žymeklio indikatorių kuri padės jums bet kada pamatyti ir rasti teksto žymeklį, kad ir kur būtumėte. Galite pasirinkti iš įvairių teksto žymeklio indikatoriaus dydžių ir padaryti jį lengvai matomą spalvą. Arba suasmeninkite teksto žymeklio indikatoriaus spalvą pagal savo pageidavimus.

Jei jus domina teksto žymeklio indikatoriaus spalvos keitimas, galite naudoti nustatymų programą. Galite pasirinkti vieną iš iš anksto nustatytų spalvų arba nurodyti pasirinktinę spalvą.
Norėdami pakeisti teksto žymeklio indikatoriaus spalvą sistemoje „Windows 10“,
- Atidaryk Nustatymų programa.
- Eikite į Lengva prieiga -> Teksto žymeklis.
- Dešinėje žr Naudokite teksto žymeklio indikatorių skyrius.
- Spustelėkite norimą spalvą apačioje Siūloma teksto žymeklio indikatoriaus spalva.

Su tavimi baigta. Štai keletas ekrano kopijų.



Arba galite nurodyti pasirinktinę teksto žymeklio indikatoriaus spalvą.
Nustatykite teksto žymeklio indikatoriaus spalvą į pasirinktinę spalvą
- Atidaryk Nustatymų programa.
- Eikite į Lengva prieiga -> Teksto žymeklis.
- Dešinėje žr Naudokite teksto žymeklio indikatorių skyrius.
- Spustelėkite ant Pasirinkite tinkintą teksto žymeklio indikatoriaus spalvą mygtuką apačioje Siūloma teksto žymeklio indikatoriaus spalva.

- Kitame dialogo lange spustelėkite Daugiau jei reikia, įveskite RGB arba HSV reikšmę.


- Pasirinkite norimą spalvą ir spustelėkite padaryta.

Viskas.
Susiję straipsniai:
- Įgalinkite naują teksto žymeklio indikatorių sistemoje „Windows 10“.
- Pakeiskite pelės žymeklio spalvą sistemoje „Windows 10“.
- „Windows 10“ vienu spustelėjimu gaukite gražius žymeklius
- Pakeiskite žymeklio storį sistemoje „Windows 10“.
- Taikykite „Night Light“ pelės žymekliui sistemoje „Windows 10“.
- Neleiskite „Windows 10“ temoms keisti pelės žymeklio