Įgalinkite „Vaizdas vaizde“ režimą „Google Chrome“.
Šiuo metu „Google Chrome“ yra pati populiariausia žiniatinklio naršyklė. Jį galima naudoti „Windows“, „Linux“, „Mac“ ir „Android“. Jame yra įdomi funkcija – vaizdo vaizde režimas, kuris pagal numatytuosius nustatymus neįjungtas. Šiandien pamatysime, kaip jį suaktyvinti ir naudoti.
Skelbimas
„Google Chrome“ yra daug naudingų eksperimentinių parinkčių. Manoma, kad jie neturėtų būti naudojami paprastiems vartotojams, tačiau entuziastai ir bandytojai gali juos lengvai įjungti. Šios eksperimentinės funkcijos gali žymiai pagerinti „Chrome“ naršyklės naudotojo patirtį, įgalindamos papildomas funkcijas.
Viena iš tokių funkcijų yra vaizdo vaizde režimas. Jis atidaro vaizdo įrašus, kurie leidžiami žiniatinklio naršyklėje, mažame perdangos lange, kurį galima tvarkyti atskirai nuo naršyklės lango.
Ši eksperimentinė funkcija pasiekiama nuo m Google Chrome 69 kūrėjo versija ir turėtų būti įjungtas naudojant specialią vėliavėlę.
Norėdami „Google Chrome“ įjungti vaizdo vaizde režimą, atlikite šiuos veiksmus.
- Atidarykite „Google Chrome“ naršyklę ir adreso juostoje įveskite šį tekstą:
chrome://flags/#enable-picture-in-picture
Taip bus tiesiogiai atidarytas vėliavėlių puslapis su atitinkamu nustatymu.
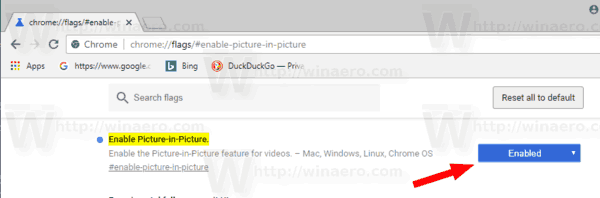
- Parinktis išjungta. Pasirinkite parinktį Įjungtas iš išskleidžiamojo sąrašo šalia funkcijos aprašymo.
- Dabar panašiai įgalinkite vėliavėlę
chrome://flags/#enable-surfaces-for-videos
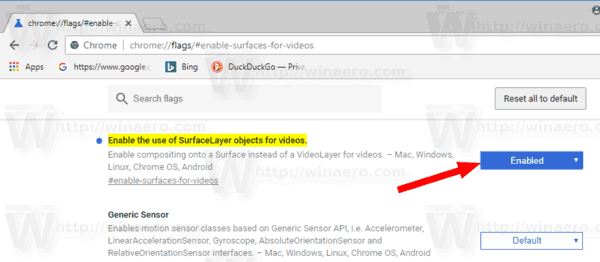
- Iš naujo paleiskite „Google Chrome“ uždarydami ją rankiniu būdu arba taip pat galite naudoti mygtuką Paleisti iš naujo, kuris bus rodomas pačioje puslapio apačioje.

Ši funkcija dabar įjungta.
Vaizdo vaizde režimo naudojimas „Google Chrome“.
Norėdami išbandyti šią naują funkciją, atidarykite tinklalapį su įterptu vaizdo įrašu. Pavyzdžiui, galite aplankyti YouTube ir paleiskite jums patinkantį vaizdo įrašą.
Dešiniuoju pelės mygtuku spustelėkite du kartus vaizdo grotuvo laukelyje ir pasirinkite Paveikslėlis paveikslėlyje iš kontekstinio meniu.
Vaizdo įrašas bus rodomas atskirame lange. Galima keisti jo dydį ir padėtį. Viršutiniame dešiniajame kampe yra mygtukas „X“, kad jį uždarytumėte.

Pastaba: jei „YouTube“ paskyroje įgalinote automatinio paleidimo funkciją, kitas vaizdo įrašas iš pasiūlymų bus paleistas automatiškai tame pačiame laukelyje.
Viskas. Nedvejodami pasidalykite savo įspūdžiais apie šią naują funkciją komentaruose.


