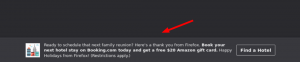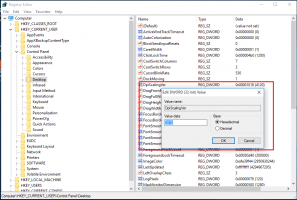Kaip atidaryti nustatymus „Windows 11“.
Šiandien apžvelgsime visus galimus būdus, kaip atidaryti „Windows 11“ nustatymus. Nustatymai yra pati svarbiausia programėlė šiuolaikinėse operacinėse sistemose, nes ji leidžia valdyti, kaip atrodo ir veikia jūsų programinė ir aparatinė įranga.
Skelbimas
„Windows 11“ turi pertvarkytą nustatymų programą. „Microsoft“ padarė ją gražią, paprastą naudoti ir kaip niekada anksčiau. Panašiai kaip ir pirmasis „Windows 8“ įsikūnijimas, jame vis dar yra kairioji kategorijų naršymo sritis. Tačiau dešiniajame skydelyje dabar yra sulankstomos dalys su visomis parinktimis, kurių reikia įrenginiui valdyti.


Kitas pakeitimas – kiekvienos skilties išsamios informacijos blokas, kuris rodomas viršuje dešinėje ir vienu žvilgsniu parodo svarbiausią informaciją.
Peržiūrėkime įvairius būdus, kaip paleisti „Nustatymų“ programą „Windows 11“.
Atidarykite „Windows 11“ nustatymus
Yra daugybė metodų, kuriuos galite naudoti norėdami atidaryti „Nustatymų“ programą, nuo sparčiųjų klavišų iki įvairių meniu, piktogramų ir mygtukų, pasiekiamų čia ir ten GUI. Pradėsime nuo sparčiųjų klavišų, nes tai yra produktyviausias būdas pasiekti „Windows 11“ nustatymus.
Atidarykite nustatymus naudodami spartųjį klavišą
- Paspauskite Laimėk + aš klaviatūroje. Tai iš karto atidarys nustatymų programą iš bet kurios programos.
- Paspauskite Laimėk + X atidaryti greitųjų nuorodų meniu ir pasirinkite elementą Nustatymai.

Pradžios meniu
Galite atidaryti nustatymus iš meniu Pradėti. Atidarykite jį spustelėdami mygtuką Pradėti užduočių juostoje arba naudodami Laimėk Raktas. Tada spustelėkite mygtuką su krumpliaračio piktograma.

Jei nematote nustatymų piktogramos, kaip mano ekrano kopijoje aukščiau, spustelėkite Visos programos ir įdiegtų programų sąraše pasirinkite Nustatymai. 
Greiti nustatymai
Nustatymų programą galite paleisti iš Greitųjų nustatymų sritis, naujas „Windows 11“. Paspauskite Laimėk + A arba spustelėkite greitųjų nustatymų sritį užduočių juostoje. Galiausiai greitosios prieigos srityje spustelėkite krumpliaračio piktogramą.

Paleiskite nustatymus iš „Windows“ paieškos
- Paspauskite Laimėk + S Norėdami atidaryti „Windows“ paieškos skydelį.
- Tipas Nustatymai paieškos laukelyje.
- Dabar spustelėkite paieškos rezultatą, tada spustelėkite Atviras.

Vykdyti dialogo lango naudojimas
Paspauskite Laimėk + R klaviatūroje, kad atidarytumėte dialogo langą Vykdyti.
- ARBA -
Paspauskite Laimėk + X, kad atidarytumėte mygtuko Pradėti kontekstinį meniu, ir pasirinkite Bėk.
- ARBA -
Dešiniuoju pelės mygtuku spustelėkite mygtuką Pradėti užduočių juostoje ir pasirinkite Bėk.

Tipas ms nustatymai: dialogo lange Vykdyti ir paspauskite klavišą Enter.
Konsolėje atidarykite programą „Nustatymai“.
- Atidarykite „Windows Terminal“, „PowerShell“ arba „Command Prompt“ – tiks bet kas.
- Tipas
ms nustatymai:ir pataikė į Įeikite Raktas.
Tai viskas!