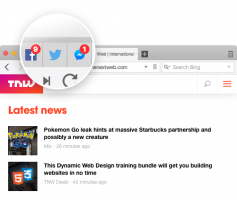Kaip pašalinti sparčiojo klavišo rodyklės piktogramą sistemoje „Windows 11“.
Štai kaip pašalinti sparčiojo klavišo rodyklės piktogramą sistemoje „Windows 11“, dar vadinamą sparčiojo klavišo rodyklės perdangos piktograma. Pagal numatytuosius nustatymus kiekvienas spartusis klavišas turi tokią perdangos piktogramą, kad atskirtų juos nuo kitų failų. Galite jį išjungti arba pakeisti pasirinkta tinkinta piktograma.
Pagal numatytuosius nustatymus „Windows 11“ rodo kvadratinę baltą pusiau permatomą piktogramą su šviesiai mėlyna rodykle apatiniame kairiajame nuorodos piktogramos kampe. Žiūrėkite toliau pateiktą ekrano kopiją.
Nors gana lengva atsikratyti šios piktogramos arba pakeisti ją pasirinktine, „Windows 11“ niekur GUI neįtraukia tinkamos parinkties. Laimei, turime du alternatyvius sprendimus tiems, kuriems reikia tinkinti piktogramą.
Pagal numatytuosius nustatymus „Windows 11“ spartieji klavišai turi rodyklės perdangos piktogramą.
Galite pašalinti rodyklės perdangos piktogramą iš sparčiųjų klavišų sistemoje „Windows 11“.
Jei nesate patenkintas, kad pamatysite nuorodos perdangos piktogramą, štai kaip galite ją išjungti.
Pašalinkite sparčiųjų klavišų rodyklę iš sparčiųjų klavišų sistemoje „Windows 11“.
- Atsisiųskite toliau pateiktą informaciją ZIP archyvas. Jame yra ICO failas su tuščia piktograma.
- Išskleiskite archyvo turinį į bet kurią patogią vietą. Taip pat rasite keletą paruoštų naudoti REG failų.
- Nukopijuokite tuščias.ico failą į C:\Windows\blank.ico vieta. Spustelėkite Tęsti kai paraginta.
- Dukart spustelėkite Remove-shortcut-overlay-icon.reg failą ir spustelėkite Taip viduje konors Vartotojo abonemento valdymas patvirtinimas įtraukti pakeitimą į registrą.
- Pagaliau, iš naujo paleiskite Explorer Norėdami pašalinti sparčiojo klavišo rodyklės perdangos piktogramą.
Su tavimi baigta! Nuorodų rodyklė išnyks iš visų „Windows 11“ nuorodų.
The anuliuoti.reg tweak yra įtrauktas į atsisiųstą ZIP archyvą. Dukart spustelėkite jį ir iš naujo paleiskite Explorer, kad atkurtumėte numatytąją piktogramą.
Jei norite atlikti pakeitimus rankiniu būdu arba norėdami geriau suprasti dalykus, štai kaip tai veikia.
Kaip tai veikia
Pateikti registro failai pakeis šią registro šaką:
HKEY_LOCAL_MACHINE\SOFTWARE\Microsoft\Windows\CurrentVersion\Explorer
Norėdami iš naujo apibrėžti sparčiojo klavišo rodyklės perdangos piktogramą, čia turite sukurti naują dalinį raktą pavadinimu Shell piktogramos.
Galiausiai, pagal HKEY_LOCAL_MACHINE\SOFTWARE\Microsoft\Windows\CurrentVersion\Explorer\Shell Icons kelią, turite sukurti naują eilutės (REG_SZ) reikšmę ir pavadinti ją kaip 29.
29 reikšmės vertės duomenis nustatykite į visą kelią į tuščias.ico failą. Mūsų atveju taip yra C:\Windows\blank.ico.
Liko tik iš naujo paleisti „Explorer“ apvalkalą, kad „Windows 11“ naudotų mūsų naują nuorodų perdangos piktogramą. Norėčiau pažymėti, kad šis patikimas įgnybimas veikia visose „Windows“ versijose, pradedant nuo „Windows XP“.
Akivaizdu, kad vietoj tuščio piktogramos failo galite naudoti pasirinktinę perdangos piktogramą. Pavyzdžiui, galite pakartotinai naudoti klasikinę „Windows 10“ piktogramą arba net atkurti nedidelę nespalvotą piktogramą iš „Windows XP“. Arba galite rasti tikrai gražų piktogramos failą ir naudoti jį kaip nuorodų perdangą.
Užuot keitę registrą rankiniu būdu, galite sutaupyti laiko ir naudoti „Winaero Tweaker“. Tai leis jums tinkinti piktogramą vos keliais paspaudimais.
Tinkinkite sparčiųjų klavišų perdangos piktogramą
- Atsisiųskite Winaero Tweaker naudojant šią nuorodą.
- Paleiskite programą ir eikite į Spartieji klavišai > Spartaus klavišo rodyklė.
- Nustatykite jį į „Windows Default“, klasikinę rodyklę arba į tinkintą piktogramą.
- Pasirinkdami Nėra rodyklės, pašalinsite sparčiųjų klavišų rodyklės piktogramą iš „Windows 11“ sparčiųjų klavišų.
Su tavimi baigta!
Toliau pateiktame paveikslėlyje pavaizduota tinkintos nuorodos perdangos piktograma:
Viskas.