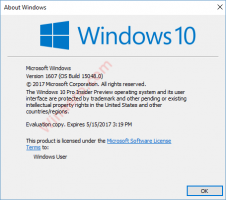Pakeiskite „Sleeping Tabs“ skirtąjį laiką „Microsoft Edge“.
Štai kaip galite pakeisti „Sleeping Tabs“ skirtąjį laiką „Microsoft Edge“. Siekdama pagerinti naršyklės atminties ir procesoriaus naudojimą, „Microsoft“ „Edge“ naršyklėje pridėjo naują „miego skirtukų“ funkciją. Tai pailgina įrenginio baterijos veikimo laiką ir sumažina jo energijos sąnaudas, nes fono skirtukai įjungiami į laukimo būseną.
Skelbimas
Panašios funkcijos jau yra daugelyje šiuolaikinių naršyklių. Jūs tikriausiai girdėjote apie skirtukų užmigdymą Vivaldi. „Chrome“ ir „Firefox“ siūlo kažką panašaus. „Microsoft Edge“ dabar siūlo panašią parinktį. Jis vadinamas „Miego skirtukais“, kurį galima įjungti arba išjungti pagal poreikį. Pamatyti Įgalinkite arba išjunkite „Sleeping“ skirtukus „Microsoft Edge“..
Kurdama „Microsoft“ naudojo „Chromium“ skirtukų užšaldymo technologiją miego skirtukai. Ši funkcija leidžia neaktyviems fono skirtukams „užmigti“, atleidžiant sistemos išteklius po nustatyto laiko. Šie ištekliai apima atmintį ir centrinį procesorių ir gali būti naudojami naujiems arba esamiems skirtukams ar kitoms jūsų įrenginyje veikiančioms programoms.
Pagal numatytuosius nustatymus skirtukai yra nustatyti taip, kad jie išsijungtų po dviejų valandų neveikimo. Jei dvi valandos jums netinka, galite pasirinkti kitą laiko intervalą.
Šis įrašas parodys, kaip pakeisti „Sleeping Tabs“ skirtąjį laiką „Edge“ naršyklėje. Apžvelgsime du būdus, kaip tai padaryti.
Kaip pakeisti „Sleeping Tabs“ skirtąjį laiką „Microsoft Edge“.
- Atidarykite „Microsoft Edge“.
- Spustelėkite mygtuką Nustatymai (Alt + F) ir pasirinkite Nustatymai iš meniu.

- Kairėje spustelėkite Sistema.
- Dešinėje pusėje įsitikinkite, kad parinktis Taupykite išteklius naudodami „Miego“ skirtukus yra įjungtas.

- Pakeisti Po nurodyto laiko užmigdykite neaktyvius skirtukus: vertę naudodami išskleidžiamąjį meniu.

Su tavimi baigta.
Be to, kas išdėstyta pirmiau, „Microsoft Edge“ leidžia visiems vartotojams nurodyti numatytąjį „Sleeping Tab“ skirtąjį laiką. Tam yra Grupės politika. Pažiūrėkime, kaip jį sukonfigūruoti.
Pakeiskite „Sleeping Tabs“ skirtąjį laiką visiems naudotojams
- Atidaryk Registro rengyklės programa.
- Eikite į šį registro raktą.
HKEY_LOCAL_MACHINE\SOFTWARE\Policies\Microsoft\Edge.Sužinokite, kaip pereiti prie registro rakto vienu paspaudimu. Sukurkite „Edge“ dalinį raktą rankiniu būdu, jei jo trūksta registre. - Dešinėje pakeiskite arba sukurkite naują 32 bitų DWORD reikšmę SleepingTabsTimeout. Pastaba: net jei esate veikia 64 bitų Windows vis tiek turite sukurti 32 bitų DWORD reikšmę.
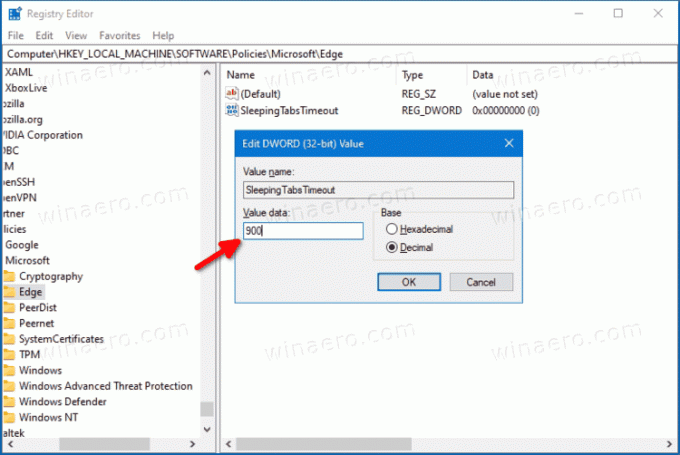
- Nustatykite jo reikšmę į sekundžių skaičių Dešimtainė už Miegantys skirtukai laikas baigėsi. Atitinkamas vertes rasite žemiau esančioje nuorodų lentelėje.
- Jei „Edge“ šiuo metu veikia, uždarykite ir iš naujo atidarykite naršyklę, kad pritaikytumėte pakeitimą.
Numatytosios reikšmės skirtojo laiko reikšmės yra tokios.
| Registro vertės duomenys | Laiko pabaigos vertė |
|---|---|
| 300 | 5 minutės neveiklumo |
| 900 | 15 minučių neveiklumo |
| 1800 | 30 minučių neveiklumo |
| 3600 | 1 valanda neveiklumo |
| 7200 | 2 valandos neaktyvumo (numatytasis) |
| 10800 | 3 valandos neveiklumo |
| 21600 | 6 valandos neveiklumo |
| 43200 | 12 valandų neveiklumo |
Su tavimi baigta.
Norėdami anuliuoti pakeitimą, viskas, ką jums reikia padaryti, tai pašalinti SleepingTabsTimeout 32 bitų DWORD reikšmė iš registro.
Viskas!