Kaip apversti spalvas programoje „Paint“ sistemoje „Windows 7“ ir „Windows 8“.
Invertuoti spalvas programoje „Paint“ nedarau dažnai. Tačiau kai jums kartais prireikia šios funkcijos, manau, kad „Paint“ yra geriausias įrankis tokiam pagrindiniam vaizdų redagavimui. Prieš kelias dienas man reikėjo sukurti savo Youtube kanalo antraštės vaizdą su apverstų spalvų linija. Esu galingas Windows vartotojas, tačiau mane tikrai supainiojo šiuolaikinės MS Paint versijos vartotojo sąsaja (naudoju Windows 8.1).
Pradedant nuo „Windows 7“, programa „Paint“ pristatoma kartu su juostelės vartotojo sąsaja. Atrodo puošniai, bet kai reikia pakeisti vaizdo spalvas, tinkamos komandos nerasite nei viename juostelės skirtuke, nei meniu Failas.
Reikalinga komanda yra paslėpta piešimo srities kontekstiniame meniu. Be to, kontekstinis meniu, kuriame yra komanda „Apversti spalvą“, pasiekiamas tik pasirinkus įrankį „Pasirinkti“. Spustelėkite įrankį „Pasirinkti“, tada dešiniuoju pelės mygtuku spustelėkite redaguojamą vaizdą ir jį rasite:
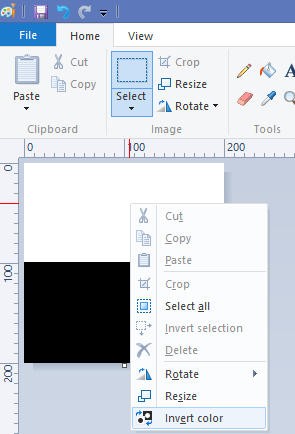
Papildomas patarimas: taip pat galite pakeisti spalvas tik pasirinktoje srityje. Galite pasirinkti paveikslėlio dalį, dešiniuoju pelės mygtuku spustelėkite pasirinkimą ir naudokite kontekstinio meniu komandą „Apversti spalvą“.

Jei turite klausimų, žiūrėkite toliau pateiktą vaizdo įrašo mokymo programą:
