Kaip sukurti atsarginę užduočių juostos įrankių juostų kopiją sistemoje „Windows 10“.
„Windows 10“ galima įjungti įvairias užduočių juostos įrankių juostas. Galite naudoti vieną iš iš anksto nustatytų įrankių juostų arba sukurti savo įrankių juostą, kurioje bus rodomi disko aplanko spartieji klavišai. Tarkime, vieną dieną iš naujo įdiegę „Windows 10“ arba perėję į kitą kompiuterį su „Windows 10“, nenorėtumėte prarasti visų nustatymų ir pradėti iš naujo. Štai kaip galite sukurti atsarginę užduočių juostos įrankių juostų kopiją sistemoje „Windows 10“ ir vėliau jas atkurti.
Skelbimas
Greitas paleidimas yra geras naudingos įrankių juostos pavyzdys. Jis buvo šalia mygtuko Pradėti ankstesnėse „Windows“ versijose, pvz., „Windows XP“ ir ankstesnėse. „Windows 10“ pagal numatytuosius nustatymus jis išjungtas ir paslėptas, tačiau galite jį įjungti. Pamatyti Kaip įgalinti greitąjį paleidimą sistemoje „Windows 10“. ir Kaip padidinti greitojo paleidimo piktogramas sistemoje „Windows 10“..
Dešiniuoju pelės mygtuku spustelėdami užduočių juostą galite įjungti papildomas įrankių juostas. Kontekstiniame meniu „Įrankių juostos“ galite įjungti
- Nuorodos
- Darbalaukis
- Adresas
Ten galite apibrėžti pasirinktinę įrankių juostą naudodami elementą „Nauja įrankių juosta...“.

Užduočių juostos įrankių juostos saugomos registre tokiu raktu:
HKEY_CURRENT_USER\Software\Microsoft\Windows\CurrentVersion\Explorer\Streams\Desktop
 Taigi, galima padaryti jų atsargines kopijas.
Taigi, galima padaryti jų atsargines kopijas.
„Windows 10“ užduočių juostos įrankių juostų atsarginė kopija
- Atidarykite registro rengyklę.
- Eiti į
HKEY_CURRENT_USER\Software\Microsoft\Windows\CurrentVersion\Explorer\Streams\Desktop
Patarimas: pažiūrėkite, kaip tai padaryti vienu spustelėjimu pereikite prie norimo registro rakto.

- Dešiniuoju pelės mygtuku spustelėkite darbalaukio dalinį raktą kairėje ir kontekstiniame meniu pasirinkite „Eksportuoti“. Pavadinkite failą kaip TaskbarToolbarsBackup.reg ar panašiai.
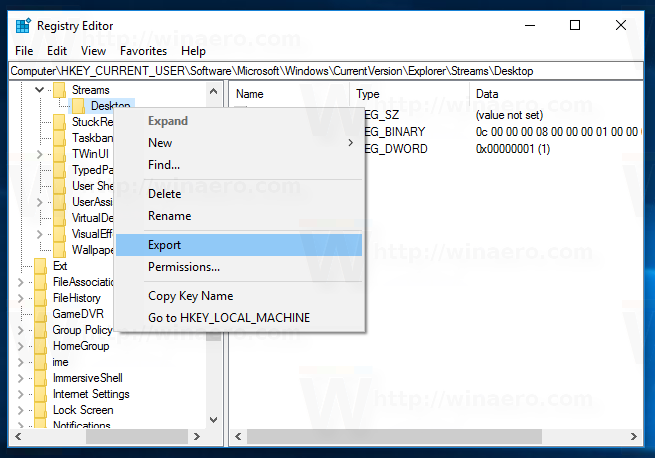
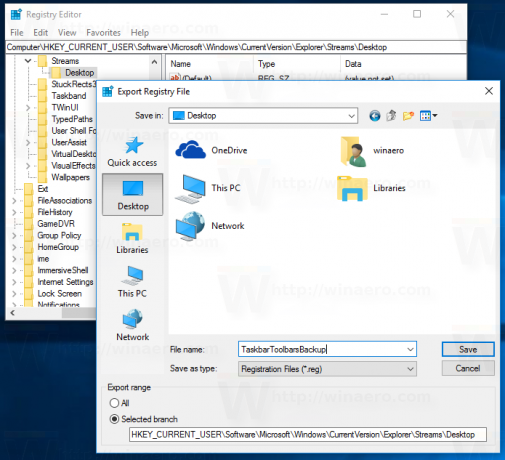
Išsaugokite *.reg failą, kurį eksportavote, kad galėtumėte jį naudoti vėliau, kai reikės atkurti įrankių juostas.
Norėdami sutaupyti laiko, galite sukurti naują paketinį failą su tokiu turiniu:
@echo išjungtas. reg export hkcu\Software\Microsoft\Windows\CurrentVersion\Explorer\Streams\Desktop "%userprofile%\Desktop\TaskbarToolbarsBackup.reg" /y. Pauzė
Taip automatiškai bus sukurtas minėtas registro failas.
Atsisiųskite paketinį failą
Jums reikės atblokuoti paketinį failą po to, kai jį atsisiunčiate.
Atkurkite užduočių juostos įrankių juostas sistemoje „Windows 10“.
Norėdami atkurti užduočių juostos įrankių juostas, turite importuoti sukurtą reg failą ir iš naujo paleisti Explorer apvalkalą.
- Dukart spustelėkite failą TaskbarToolbarsBackup.reg ir patvirtinkite importavimo operaciją:
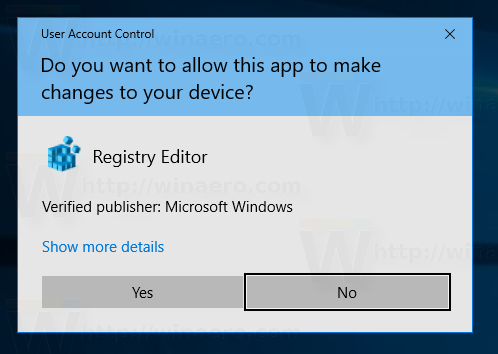
- Iš naujo paleiskite Explorer apvalkalą.
Viskas.


