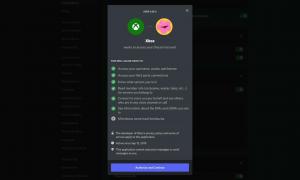Pervardykite maitinimo planą sistemoje „Windows 10“.
„Windows“ maitinimo planas yra aparatinės įrangos ir sistemos parinkčių rinkinys, nurodantis, kaip jūsų įrenginys naudoja ir taupo energiją. OS yra trys integruoti maitinimo planai. Jūsų kompiuteris gali turėti papildomus maitinimo planus, kuriuos nustato pardavėjas. Be to, galite sukurti pasirinktinį energijos vartojimo planą, į kurį bus įtrauktos jūsų asmeninės nuostatos. Šiandien pamatysime, kaip pervardyti energijos vartojimo planą „Windows 10“.
„Windows 10“ vėl pristatoma nauja vartotojo sąsaja, skirta pakeisti operacinės sistemos maitinimo parinktis. Klasikinis valdymo skydelis praranda savo funkcijas ir tikriausiai jį pakeis nustatymų programa. Nustatymų programoje jau yra daug nustatymų, kurie buvo išskirtinai pasiekiami valdymo skydelyje. Pavyzdžiui, taip pat buvo akumuliatoriaus pranešimų srities piktograma „Windows 10“ sistemos dėkle pakeista nauja modernia vartotojo sąsaja. Tačiau nustatymų programoje nėra galimybės pervardyti energijos vartojimo planą nuo šio rašymo. Turite naudoti konsolės įrankį powercfg.
Ši konsolės programa gali reguliuoti daugybę parametrų, susijusių su energijos valdymu. Pavyzdžiui, powercfg galima naudoti:
- Norėdami užmigti „Windows 10“ iš komandinės eilutės
- Norėdami pakeisti energijos vartojimo planą iš komandinės eilutės arba su nuoroda
- Norėdami išjungti arba įjungti Hibernate režimas.
- Powercfg galima naudoti ištrinti energijos vartojimo planą.
Galiausiai galite naudoti powercfg, kad pervadintumėte energijos vartojimo planą. Štai kaip.
Norėdami pervardyti energijos vartojimo planą sistemoje „Windows 10“., atlikite šiuos veiksmus.
- Atidarykite a naujas komandų eilutės egzempliorius.
- Įveskite šią komandą:
powercfg.exe /L. Čia bus išvardytos visos OS maitinimo schemos su savo GUID. Atkreipkite dėmesį į maitinimo plano, kurį norite pervardyti, GUID. Pastaba: Žvaigždutė *, esanti dešinėje nuo maitinimo plano pavadinimo, rodo esamą (aktyviosios) maitinimo schemą. - Pervardykite galią ir vykdydami šią komandą:
powercfg -changename GUID "naujas pavadinimas". - Energijos planas dabar pervadintas. Žiūrėkite žemiau esančias ekrano kopijas.
Prieš:
Pervadinimas:
Po:
Viskas.
Susiję straipsniai:
- Įgalinti „Ultimate Performance Power Plan“ sistemoje „Windows 10“ (bet kuris leidimas)
- Kaip sukurti energijos vartojimo planą sistemoje „Windows 10“.
- Kaip ištrinti energijos vartojimo planą sistemoje „Windows 10“.
- Atkurkite numatytuosius maitinimo planus sistemoje „Windows 10“.
- Kaip eksportuoti ir importuoti energijos vartojimo planą sistemoje „Windows 10“.
- Kaip atkurti numatytuosius maitinimo plano nustatymus sistemoje „Windows 10“.
- Kaip tiesiogiai atidaryti išplėstinius energijos vartojimo plano nustatymus sistemoje „Windows 10“.
- Pridėkite Switch Power Plan kontekstinį meniu prie darbalaukio sistemoje „Windows 10“.
- Kaip pakeisti maitinimo planą iš komandinės eilutės arba naudojant nuorodą