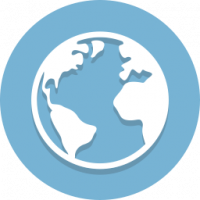Pakeiskite numatytąją operacinę sistemą „Windows 10“ įkrovos meniu
Naudodama „Windows 8“, „Microsoft“ pakeitė įkrovos patirtį. The paprasta teksto įkrovos programa dabar pagal numatytuosius nustatymus yra išjungtas, o vietoje jo yra lietimui patogi grafinė vartotojo sąsaja su piktogramomis ir tekstu. „Windows 10“ taip pat turi tai.
Skelbimas
Dvigubos įkrovos konfigūracijoje šiuolaikinė įkrovos programa rodo visų įdiegtų operacinių sistemų sąrašą. Po nurodyto laiko, jei vartotojas nepalietė klaviatūros, bus paleista numatytoji operacinė sistema. Galbūt norėsite pakeisti įkrovos įrašą, kuris naudojamas pagal numatytuosius nustatymus. Pažiūrėkime, kaip tai turėtų būti padaryta.
Pakeiskite numatytąją OS įkrovos meniu naudodami paleisties parinktis
Norėdami pakeisti numatytąją operacinę sistemą Windows 10 įkrovos meniu, atlikite šiuos veiksmus.
- Įkrovos įkroviklio meniu spustelėkite nuorodą Pakeiskite numatytuosius nustatymus arba pasirinkite kitas parinktis ekrano apačioje.

- Kitame puslapyje spustelėkite Pasirinkite numatytąją operacinę sistemą.

- Kitame puslapyje pasirinkite OS, kurią norite nustatyti kaip numatytąjį įkrovos įrašą.

Patarimas: galite paleiskite „Windows 10“ į „Advanced Startup Options“.ir pasirinkite prekę Naudokite kitą operacinę sistemą. Žiūrėkite toliau pateiktas ekrano kopijas.


Tą patį galima padaryti ir su integruota konsolės programa „bcdedit“.
Pakeiskite numatytąją OS įkrovos meniu naudodami Bcdedit
Atidarykite an padidinta komandų eilutė ir įveskite šią komandą:
bcdedit
Tai parodys galimų įkrovos įrašų sąrašą, kaip nurodyta toliau.

Nukopijuokite vertę identifikatorius eilutę ir vykdykite kitą komandą.

bcdedit /default {identifikatorius}
Pakeiskite {identifier} dalį reikiama reikšme. Pavyzdžiui,
bcdedit /default {88240e47-5ebf-11e7-98a8-b123c369fcff}

Pakeiskite numatytąją OS įkrovos meniu naudodami sistemos ypatybes
Klasikinė System Properties programėlė gali būti naudojama norint pakeisti numatytąją OS įkrovos meniu.
Kartu paspauskite klaviatūros klavišus Win + R. Ekrane pasirodys dialogo langas Vykdyti. Į teksto laukelį įveskite šiuos duomenis ir paspauskite Enter:
SystemPropertiesAdvanced

Atsidarys išplėstinės sistemos ypatybės. Paspauskite Nustatymai mygtuką Paleidimas ir atkūrimas skyrių apie Išplėstinė skirtukas.
 Pasirinkite norimą elementą iš Numatytosios operacinės sistemos Pasirinkimu sarasas:
Pasirinkite norimą elementą iš Numatytosios operacinės sistemos Pasirinkimu sarasas:
Pakeiskite numatytąją OS įkrovos meniu naudodami MSCONFIG
Galiausiai, norėdami pakeisti įkrovos skirtąjį laiką, galite naudoti įmontuotą msconfig įrankį. Paspauskite Win + R ir lauke Vykdyti įveskite msconfig.
Įkrovos skirtuke sąraše pasirinkite norimą įrašą ir spustelėkite mygtuką Nustatyti kaip numatytąjį.

Spustelėkite Taikyti ir Gerai ir viskas.