Kaip pasukti vaizdą „Windows 10“ naudojant „File Explorer“.
Jei reikia pasukti vaizdą, „Windows 10“ leidžia tai padaryti nenaudojant trečiųjų šalių įrankių. Integruotas funkcionalumas leis tai padaryti greitai. Pažiūrėkime, kaip tai galima padaryti.
Skelbimas
Daugelis „Windows 10“ vartotojų niekada nežino, kad gali pasukti vaizdus tiesiai „File Explorer“. Numatytoji Windows 10 failų tvarkyklės programa turi šią funkciją. Jums nereikia atidaryti vaizdo jokioje vaizdų peržiūros priemonėje.
Norėdami pasukti vaizdą sistemoje „Windows 10“., pasirinkite jį „File Explorer“. Juostoje pamatysite naują skyrių „Paveikslėlių įrankiai“ su aktyviu skirtuku „Tvarkyti“. Spustelėkite Pasukti į kairę arba Pasukite į dešinę kad pasuktumėte pasirinktą vaizdą ir viskas!
Juostoje pamatysite naują skyrių „Paveikslėlių įrankiai“ su aktyviu skirtuku „Tvarkyti“. Spustelėkite Pasukti į kairę arba Pasukite į dešinę kad pasuktumėte pasirinktą vaizdą ir viskas!
Tai tikrai naudinga ir taupo laiką.
Verta paminėti, kad šioms juostelės komandoms yra priskirti spartieji klavišai. Norėdami pasukti vaizdus sparčiaisiais klavišais, turite paspausti Alt klavišą klaviatūroje, tada paspauskite
JP nuosekliai paspauskite klavišus, kad suaktyvintumėte skirtuką Tvarkyti.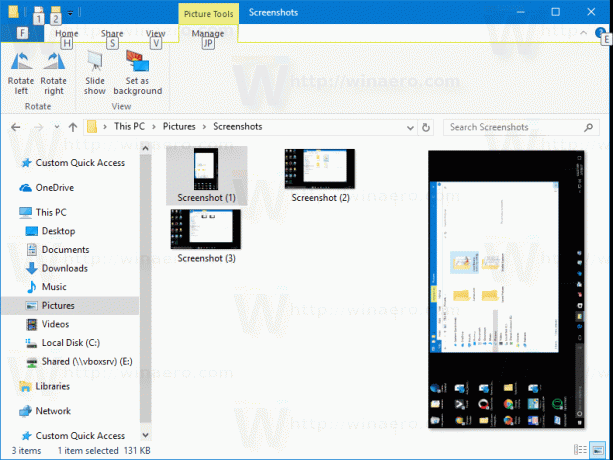 Paspauskite RL arba RR norėdami pasukti vaizdą.
Paspauskite RL arba RR norėdami pasukti vaizdą.
 Kaip matote, „File Explorer“ leidžia pasukti paveikslėlius pagal laikrodžio rodyklę arba prieš laikrodžio rodyklę naudojant juostelės vartotojo sąsają.
Kaip matote, „File Explorer“ leidžia pasukti paveikslėlius pagal laikrodžio rodyklę arba prieš laikrodžio rodyklę naudojant juostelės vartotojo sąsają.
Jei jums labiau patinka kontekstinio meniu komandos, o ne juostelė, jums yra gerų naujienų. Atitinkamos komandos taip pat yra kontekstiniame meniu.
Dešiniuoju pelės mygtuku spustelėkite norimą vaizdo failą ir pasirinkite vieną iš komandų „Pasukti į kairę“ arba „Pasukti į dešinę“. Jie daro būtent tai, ko jums reikia.

Patarimas: vienu metu galite apdoroti kelis vaizdus. „File Explorer“ taip pat palaiko masinio pasukimo operaciją. Tu gali pasirinkite kelis vaizdus tada naudokite norimą kontekstinio meniu komandą arba juostelės mygtuką. 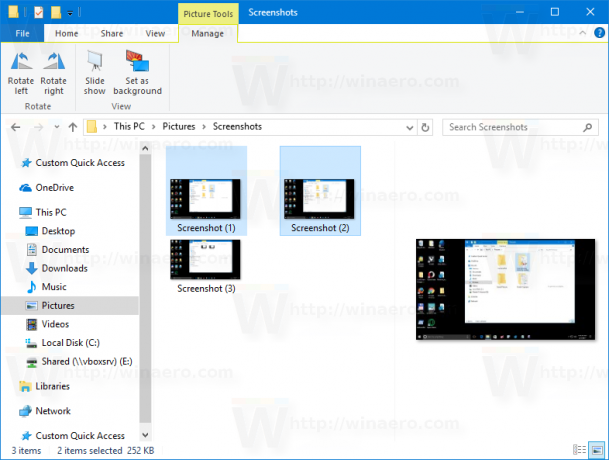 Visi pasirinkti vaizdai bus nedelsiant pakeisti.
Visi pasirinkti vaizdai bus nedelsiant pakeisti.
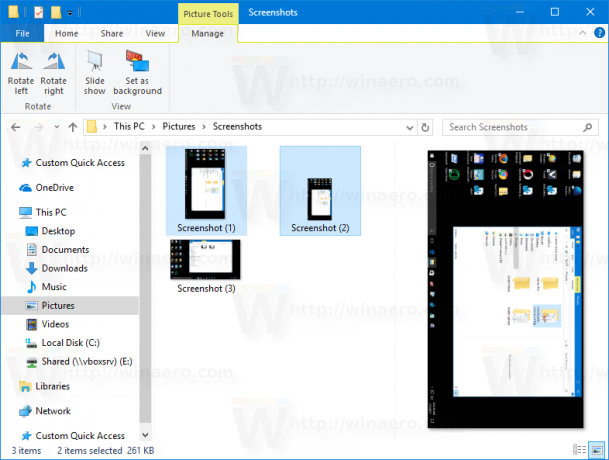
Galimybė pasukti vaizdus yra viena iš mažiau žinomų, bet labai naudingų „File Explorer“ funkcijų. Jis buvo prieinamas pradedant „Windows XP“. „Windows 8“ ir „Windows 10“ juostelėje buvo pridėtos atitinkamos komandos, kad būtų pagreitintas jūsų darbas ir suteiktų greitesnę prieigą prie jų. Jei ketinate juos naudoti labai dažnai, galite pridėkite šias komandas į greitosios prieigos įrankių juostą.
Viskas.



