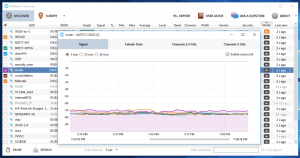Pašalinkite „Windows 10“ įrenginį iš „Microsoft Store“ paskyros
Kaip jau tikriausiai žinote, „Windows 10“ yra su savo „Store“ programa. Kaip „Android“ turi „Google Play“, o „iOS“ yra „App Store“, „Microsoft Store“ programa (anksčiau vadinta „Windows Store“) suteikia galimybę pateikti skaitmeninį turinį galutiniam „Windows“ vartotojui.
Skelbimas
Parduotuvės dėka programas galima įdiegti ir atnaujinti vienu paspaudimu. Naujausiose „Windows 10“ versijose leidimai pvz., „Windows 10 Pro“, „Enterprise“ ar „Education“ nebereikalauja, kad galėtumėte prisijungti prie parduotuvės naudodami „Microsoft“ paskyrą, kad galėtumėte įdiegti programas. „Windows 10“ tokiu būdu leidžia įdiegti tik nemokamas programas. Deja, „Windows 10 Home Edition“ vis tiek reikalauja aktyvios „Microsoft“ paskyros, kad būtų galima atlikti visas palaikomas operacijas.
Kai naujame įrenginyje prisijungsite prie parduotuvės naudodami „Microsoft“ paskyrą, galėsite įdiegti jau turimas programėles (kurias anksčiau įsigijote iš kito įrenginio). „Microsoft Store“ tam tikslui išsaugo jūsų įrenginių sąrašą. Programas ir žaidimus galite įdiegti iki 10 įrenginių. Muzika ir vaizdo įrašai atkuriami iki keturių įrenginių.
Jei pasiekėte įrenginių limitą, galbūt norėsite pašalinti kai kuriuos įrenginius, kad jie nebūtų susieti su „Microsoft“ paskyra. Štai kaip tai galima padaryti.
Norėdami pašalinti „Windows 10“ atsisiuntimo įrenginį iš parduotuvės paskyros, atlikite šiuos veiksmus.
- Atidarykite mėgstamą žiniatinklio naršyklę ir naršykite į kitą puslapį. Jei būsite paraginti, prisijunkite naudodami „Microsoft“ paskyrą.
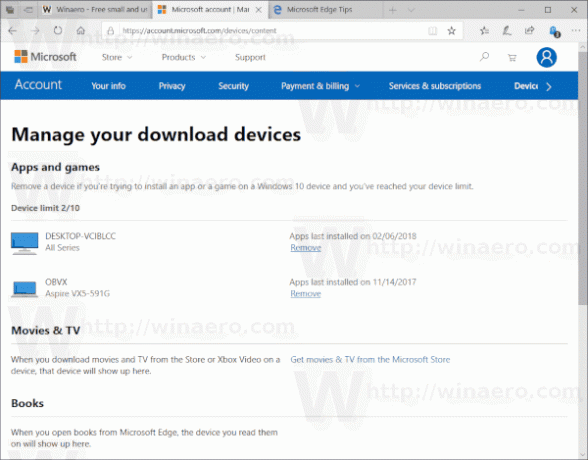
- Spustelėkite ant Pašalinti nuorodą, esančią šalia elemento, kurį norite pašalinti iš paskyros, įrenginio pavadinimo.

- Kitame dialogo lange įjunkite parinktį Esu pasiruošęs pašalinti šį įrenginį.
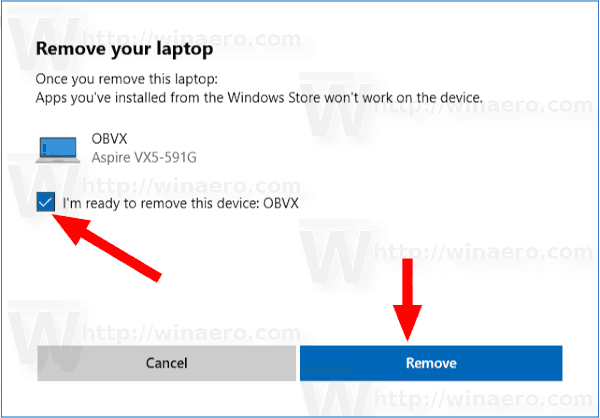
- Spustelėkite ant Pašalinti mygtuką. Pamatysite pranešimą „Šis kompiuteris nebėra susietas su jūsų parduotuvės paskyra“.
Patarimas: jei kyla problemų diegiant naujas programas arba jei „Store“ nepavyksta atnaujinti programų, gali būti naudinga iš naujo nustatyti „Store“ programą. Nors Windows ateina su specialiu „wsreset.exe“ įrankis, šiuolaikinės „Windows 10“ versijos yra efektyvesnis ir naudingesnis būdas iš naujo nustatyti programą. Pamatyti
Kaip iš naujo nustatyti „Microsoft Store“ programą „Windows 10“.
Kiti įdomūs straipsniai:
- Išjunkite automatinį vaizdo įrašų paleidimą „Microsoft Store“.
- Sukurkite parduotuvės naujinimų tikrinimo nuorodą sistemoje „Windows 10“.
- Įdiekite „Linux Distros“ iš „Microsoft Store“ sistemoje „Windows 10“.
- Kaip įdiegti šriftus iš „Microsoft Store“ sistemoje „Windows 10“.
- Žaiskite „Windows Store“ žaidimus neprisijungę sistemoje „Windows 10“.
- Įdiekite dideles programas kitame diske naudodami „Windows Store“ sistemoje „Windows 10“.
- Paleiskite „Windows Store“ programas su išjungta UAC sistemoje „Windows 10“.
- Pašalinkite visas programas, susietas su „Windows 10“, bet palikite „Windows Store“.
- Kaip bendrinti ir įdiegti „Windows Store“ programas su kitomis jūsų kompiuterio vartotojo paskyromis