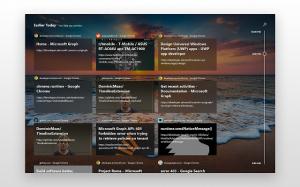Kaip pakeisti numatytųjų bibliotekų piktogramą sistemoje „Windows 8.1“.
„Windows 8“ viena iš naujų funkcijų buvo galimybė pakeisti bibliotekos piktogramą. Dėl tam tikrų priežasčių „Microsoft“ apribojo šią parinktį tik pasirinktoms bibliotekoms, kurias sukūrė vartotojas. Integruotose bibliotekose piktogramos negalima pakeisti iš „Windows“ sąsajos nei sistemoje „Windows 8“, nei „Windows 7“.
Šiandien apžvelgsime, kaip pakeisti bet kurios bibliotekos piktogramą, įskaitant iš anksto nustatytas / sistemos bibliotekas. Metodas, kurį aptarsiu, taikomas „Windows 7“ ir „Windows 8/8.1“, tačiau naudosiu „Windows 8.1“.
Skelbimas
Savo kompiuteryje turiu pasirinktinę biblioteką, vadinamą Subversion:
Iš jo savybių galiu pakeisti jos piktogramą į bet kurią kitą norimą piktogramą: Tik pavyzdžiui:
Tik pavyzdžiui:

Tačiau bet kuriai iš numatytųjų bibliotekų stebuklingas mygtukas išjungtas! Tai atrodo taip:

Štai du problemos sprendimo būdai.
Pirmasis yra mano programa, bibliotekininkė. Bibliotekininkas yra nemokama, nuostabi programinė įranga, leidžianti tvarkyti bibliotekas taip, kaip norite:
 Kartu su keletu kitų parinkčių ji leidžia keisti numatytųjų „Windows“ bibliotekų piktogramas. Iš pradžių sukurta „Windows 7“, bibliotekininkas taip pat dirba su naujausiomis „Windows“ versijomis.
Kartu su keletu kitų parinkčių ji leidžia keisti numatytųjų „Windows“ bibliotekų piktogramas. Iš pradžių sukurta „Windows 7“, bibliotekininkas taip pat dirba su naujausiomis „Windows“ versijomis.
Vos dviem paspaudimais galėsite pakeisti norimos numatytosios bibliotekos piktogramą.

Dėl radikalių Windows 8.x pakeitimų gali tekti atsijungti ir prisijungti atgal arba iš naujo paleiskite Explorer apvalkalą norėdami pamatyti naują piktogramą.

Antroji galimybė yra rankinis bibliotekos failo redagavimas.
Visi jūsų bibliotekos failai yra šiame aplanke:
c:\Vartotojai\JŪSŲ NAUDOTOTOJO VARDAS\AppData\Tarptinklinis ryšys\Microsoft\Windows\Libraries\
Pagal numatytuosius nustatymus šis aplankas yra paslėptas. Be to, jei tiesiogiai nukopijuosite aukščiau nurodytą kelią kartu su pakeistu vartotojo vardu, „Windows“ bandys jį peradresuoti. Taigi geriau nukopijuoti ir įklijuoti šiuos elementus į dialogo langą Vykdyti:
explorer.exe %appdata%\Microsoft\Windows\Libraries
Bus atidarytas bibliotekos aplankas, kuriame saugomi .library-ms failai. Atkreipkite dėmesį, tai labai svarbu Pridėti explorer.exe komandos pradžioje, kad „Windows“ jos neperadresuotų.
Na, įvedus šią komandą, ekrane pasirodys šis langas:
 Šių failų plėtinys yra .library-ms. Atkreipkite dėmesį, kaip Windows slepia šių failų plėtinius, net jei pasirenkate rodyti failų plėtinius. Taip yra dėl „NeverShowExt“ reikšmės .library-ms failams registre, nes aš paaiškinta straipsnyje, kaip pridėti rodyti arba slėpti failų plėtinius.
Šių failų plėtinys yra .library-ms. Atkreipkite dėmesį, kaip Windows slepia šių failų plėtinius, net jei pasirenkate rodyti failų plėtinius. Taip yra dėl „NeverShowExt“ reikšmės .library-ms failams registre, nes aš paaiškinta straipsnyje, kaip pridėti rodyti arba slėpti failų plėtinius.
Dešiniuoju pelės mygtuku spustelėkite biblioteką ir pasirinkite Atidaryti naudojant... kontekstinio meniu elementas:

Kitame lange spustelėkite „Daugiau parinkčių“ ir sąraše pasirinkite „Notepad“.

Bus paleista Notepad programa. Raskite eilutę, kurioje yra šis tekstas. Norėdami rasti šią eilutę, galite naudoti komandą Rasti iš Notepad meniu Redaguoti:
imageres.dll,-1002
Skaičius po imageres.dll gali skirtis priklausomai nuo bibliotekos, kurią atidarėte Notepad. Pakeiskite tekstą tarp
 Išsaugokite failą ir gausite naują bibliotekos, kurią ką tik redagavote, piktogramą!
Išsaugokite failą ir gausite naują bibliotekos, kurią ką tik redagavote, piktogramą!

Kaip matote, antrasis metodas reikalauja daugiau darbo, todėl asmeniškai aš norėčiau naudoti savo bibliotekininkė programa, skirta pakeisti bibliotekų piktogramas.
Jei turite klausimų ar pasiūlymų, kviečiame komentuoti.