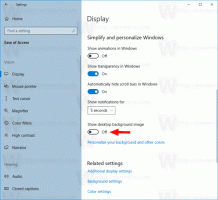Pakeiskite programą redaguoti vaizdo kontekstinio meniu komandą
Kaip pakeisti „Windows 10“ kontekstinio meniu komandą Redaguoti vaizdą
Šiuolaikinėse „Windows“ versijose „File Explorer“ apima Redaguoti komandą vaizdų kontekstiniame meniu. Jei dešiniuoju pelės mygtuku spustelėsite vaizdą ir pasirinksite Redaguoti, vaizdas bus atidarytas Microsoft Paint. Šiame straipsnyje pamatysime, kaip pakeisti komandą Redaguoti programą ir pakeisti ją pasirinkta vaizdų rengyklė.
Skelbimas
Pagal numatytuosius nustatymus komanda nustatyta į programą „Paint“.
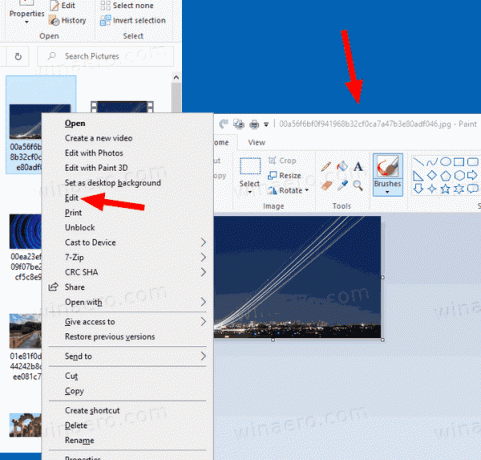
Nuo šiol „Paint“ išlieka iš anksto įdiegta „Windows 10“, tačiau „Microsoft“ gali tai pakeisti. Kaip galbūt prisimenate, pradedant nuo Pastatytas 18963 m į Pasirenkamos funkcijos puslapyje dabar pateikiamos „Paint“ ir „Wordpad“ programos. Tai reiškia, kad abi programėlės gali būti pašalintas, ir galiausiai jie gali būti pašalinti iš numatytojo „Windows 10“ programų rinkinio.
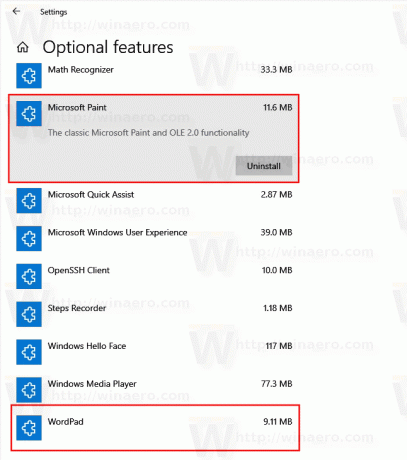
Klasikinė „Paint“ programa yra viena iš mano mėgstamiausių programų. Jis yra lengvas, turi būtinų įrankių rinkinį
greitai redaguoti Nuotrauka. Tai tiesiog greita ir sklandi.„Microsoft Paint“ sistemoje „Windows 10“.
Kaip galbūt prisimenate, pradedant nuo 17063 versijos, klasikinė „Microsoft Paint“ programa „Windows 10“ turėjo mygtuką „Įspėjimas apie produktą“. Spustelėjus mygtuką atidaromas dialogo langas, kuriame nurodoma, kad programa kartais bus pakeista Dažyti 3D, ir bus perkeltas į parduotuvę. Daugelis žmonių nebuvo patenkinti šiuo „Microsoft“ žingsniu. Jie nebuvo pasiruošę keistis senu geru mspaint.exe su visai kita Store programėle, nes senoji Paint turi savų privalumų ir Paint 3D nepranoksta tai visais atžvilgiais. „Classic Paint“ visada buvo įkeliama daug greičiau ir turėjo patogesnę bei patogesnę vartotojo sąsają su geresniu pelės ir klaviatūros naudojimu. Pradedant nuo „Windows 10 Insider Preview“ versijos 18334 „Microsoft“ tyliai pašalino įspėjimą apie produktą.

Dabar mygtuko nėra įrankių juostoje. Taigi, „MSPaint“ vis dar įtraukta į 1903 m. Jis liks įtrauktas į „Windows 10“. Be to, jis buvo atnaujintas su rinkiniu, jei prieinamumo funkcijos.
Taigi, „Microsoft Paint“ nustatyta kaip numatytoji programa „Windows 10“ vaizdų kontekstinio meniu įrašui „Redaguoti“. Neaišku, kaip jį pakeisti į kitą programą, nes „Windows 10“ to nepateikia. Tiesą sakant, tai labai paprasta ir galima atlikti paprastu registro pakeitimu.
Norėdami pakeisti „Windows 10“ kontekstinio meniu komandos „Redaguoti vaizdą“ programą,
- Atidaryk Registro rengyklės programa.
- Eikite į šį registro raktą.
HKEY_CLASSES_ROOT\SystemFileAssociations\image\shell\edit\command
Sužinokite, kaip pereiti prie registro rakto vienu paspaudimu.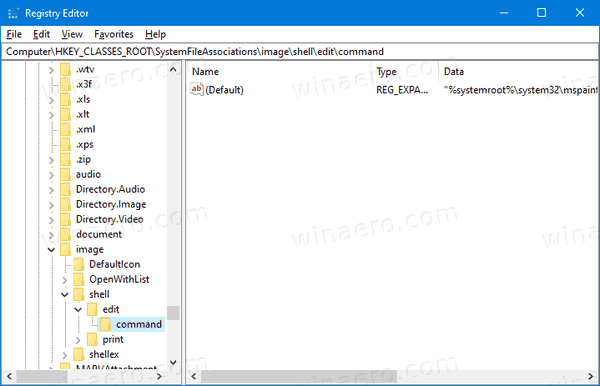
- Dešinėje pakeiskite numatytąjį (neįvardytą) parametrą. Nustatykite visą kelią į programą, kurią norite naudoti, o ne „mspaint“ meniu Redaguoti.
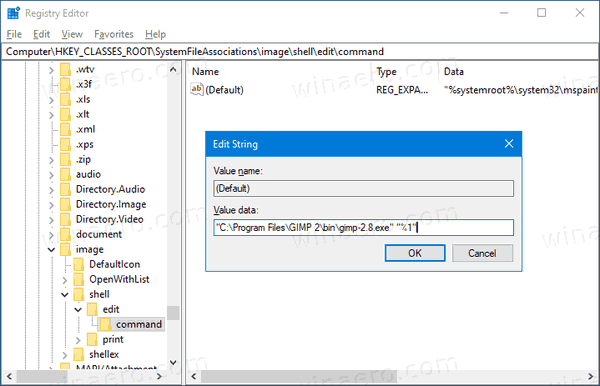
- Nepamirškite palikti „%1“ dalies po vykdomojo failo pavadinimo. Tai labai svarbu, nes perduoda failo pavadinimą, kurį reikia atidaryti programoje.
Aukščiau esančioje ekrano kopijoje matote, kad redagavimo komandą nustačiau į GIMP. Dabar, kai dešiniuoju pelės mygtuku spusteliu vaizdo failą ir kontekstiniame meniu pasirenku „Redaguoti“, „File Explorer“ paleidžia GIMP, o ne „Microsoft Paint“.
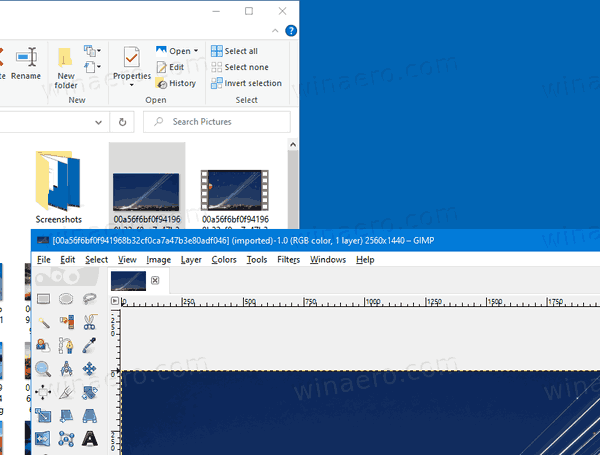
Pastaba: Norėdami anuliuoti pakeitimą, registro redagavimo komandą vėl nustatykite į
"%systemroot%\system32\mspaint.exe" "%1"
Viskas.