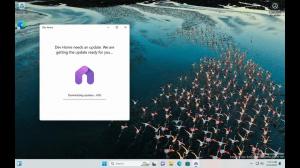Gaukite klasikinį „Open With“ dialogo langą „Windows 8.1“ ir „Windows 8“, naudodami „OpenWith Enhanced“.
Sistemoje „Windows“ dukart spustelėjus failą, jis atidaromas numatytojoje programoje, kuri užregistruota jį apdoroti. Bet galite dešiniuoju pelės mygtuku spustelėti tą failą ir pasirinkti Atidaryti naudojant, kad pasirinktumėte kitą programą, su kuria norite jį atidaryti. „Windows 8“ ir „Windows 8.1“ padarė keletą pakeitimų dialogo lange Atidaryti naudojant ir pavertė jį slankiu „Metro“ stiliaus langu. Pažiūrėkime, kaip susigrąžinti klasikinį „Windows 7“ stiliaus dialogą „Open With“.
Skelbimas
Poreikis grįžti į klasikinį dialogo langą Atidaryti naudojant kyla ne tik dėl pasibjaurėjimo pokyčiams. Naujasis Metro stiliaus slankusis dialogo langas Open With yra labai prastas pelės ir klaviatūros naudojimas. Negalite peršokti naudodami greitintuvo klavišus tiesiai į naudojamą programą. Be to, šiame naujame dialogo lange per daug pelės paspaudimų ir per daug slinkimo reikia vien norint rasti programą vietiniame kompiuteryje. Galiausiai, kita problema, susijusi su dialogo langu „Metro Open With“, yra ta, kad jis nebeatitinka grupės strategijos nustatymų.
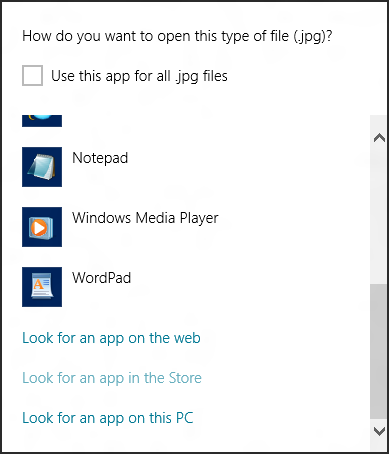 Laimei, trečiosios šalies kūrėjas atkūrė klasikinį „Open With“ dialogo langą ir pridėjo papildomų funkcijų. Jo nemokama programa vadinama „OpenWith Enhanced“. Jis ne tik turi tą pačią klaviatūrą ir pelę, kaip ir originalų klasikinį Atidaryti naudojant dialogą, bet ir palaiko grupės strategijas, kurias sukonfigūravote „Windows 8“ ir „Windows 8.1“.
Laimei, trečiosios šalies kūrėjas atkūrė klasikinį „Open With“ dialogo langą ir pridėjo papildomų funkcijų. Jo nemokama programa vadinama „OpenWith Enhanced“. Jis ne tik turi tą pačią klaviatūrą ir pelę, kaip ir originalų klasikinį Atidaryti naudojant dialogą, bet ir palaiko grupės strategijas, kurias sukonfigūravote „Windows 8“ ir „Windows 8.1“.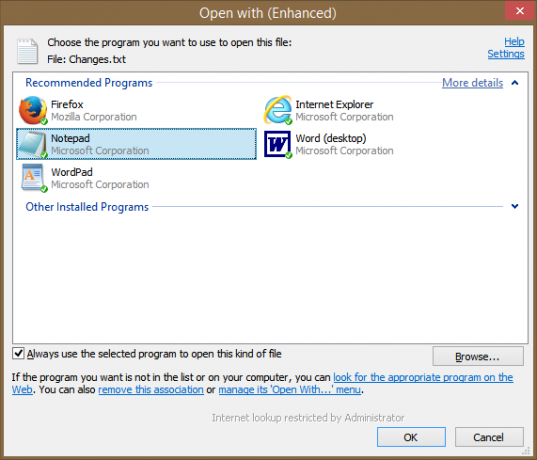
Atidaryti naudojant patobulintą visiškai pakeičia standartinį „Windows“ dialogo langą Atidaryti naudojant. Jei kokia nors programa, kurios reikia norint atidaryti tam tikro tipo failą, jūsų kompiuteryje neįdiegta, ji taip pat gali pasiūlyti naujų programų. Taip pat galite tinkinti spalvas, kurias jis naudoja įdiegtoms programoms, palyginti su siūlomomis programomis.
Tačiau diegiant šią programą yra vienas nedidelis įspėjimas – naudodami šį dialogo langą negalėsite pakeisti numatytųjų nustatymų. Norėdami pakeisti numatytuosius nustatymus, turėsite naudoti numatytųjų programų valdymo skydelį. „Windows 8“ sistemoje „Microsoft“ pašalino galimybę visoms trečiųjų šalių programoms programiškai keisti failų asociacijas arba numatytuosius nustatymus. Šią funkciją dabar išskirtinai tvarko Numatytųjų programų valdymo skydelis ir Metro stiliaus slankusis dialogo langas. Kadangi Open With Enhanced pakeičia Metro stiliaus slankiojo dialogo langą, vienintelis būdas pakeisti numatytuosius nustatymus yra Numatytųjų programų valdymo skydelis.
Jei jokia programa nesusieta su konkrečiu plėtiniu, atidarykite naudojant patobulintą funkciją valios susieti jį su failo plėtiniu. Tik tada, kai yra įdiegtos daugiau nei 2 programos, kurios tvarko tą patį failo tipą, turėsite naudoti numatytųjų programų valdymo skydelį.
Baigiamieji žodžiai
Tol, kol norite naudoti numatytųjų programų valdymo skydelį, kad pakeistumėte, kuri programa atidaro susietą dukart spustelėjus failą, Open With Enhanced yra geras pakaitalas norint atkurti senojo naudojimo patogumą dialogas. Galite naudoti jį norėdami atidaryti failus antrinėse programose ir išvengti nemalonumų, susijusių su slankiojo metro stiliaus „Open With“ dialogo langu.
Atsisiųskite „Open With Enhanced“.