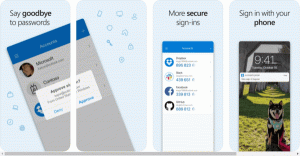Pataisykite, kad sistemoje „Windows 11“ trūksta naujo failų naršyklės
Jei įdiegėte naujausią OS ir „Windows 11“ trūksta naujosios „File Explorer“, čia yra greitas sprendimas. Didelė tikimybė, kad nematysite naujos „File Explorer“ išvaizdos tik dėl vieno nustatymo.
„Windows 11“ sistemoje „Microsoft“ atnaujino klasikinę „File Explorer“ programą. Programėlė prarasta tradicinė juostelės įrankių juosta. Vietoj to yra nedidelė įrankių juostos piktogramų eilutė, primenanti „Windows XP“ naršyklę.
Kontekstiniai meniu turi apvalesnius kampus ir neapima viso galimų komandų rinkinio. Jie atrodo draugiški prisilietimui, o tarpai tarp elementų yra didesni. Norėdami pamatyti visą meniu, vartotojas turi spustelėti paskutinį elementą.
Kai pasirenkate failą, „File Explorer“ parodo papildomas komandas naujoje įrankių juostoje.
Tačiau kai kuriems vartotojams „File Explorer“ pasirodo su klasikine „Windows 10“ sąsaja su juostele. Jei ši problema jus paveikė, štai kaip ją išspręsti.
Kaip išspręsti „Windows 11“ trūkstamos naujos failų naršyklės problemos
- Atidarykite failų naršyklę.
- Spustelėkite ant Failas > Parinktys Meniu.
- Spustelėkite ant Žiūrėti skirtuką Aplanko nustatymai dialogas.
- Panaikinkite žymėjimą Atskirame procese paleiskite aplanko langus variantas.
- Uždarykite visus atidarytus „File Explorer“ langus ir paleiskite jį iš užduočių juostos arba meniu Pradėti nuorodos. Programa turės naują vartotojo sąsają.
Su tavimi baigta.
Galiausiai galite pakeisti šį nustatymą registre, jei GUI metodas jums netinka.
Ištaisykite trūkstamą „File Explorer“ išvaizdą registre
Paspauskite Win + R ir įveskite regedit komandą Vykdyti dialogo lange. Naudojant Registro redaktorius, eik prie rakto
HKEY_CURRENT_USER\Software\Microsoft\Windows\CurrentVersion\Explorer\Advanced
Pakeiskite arba sukurkite naują 32 bitų DWORD reikšmę Atskiras procesas pagal šį nuorodų sąrašą:
- 0 = Išjungti paleidimo aplankus atskirame procese
- 1 = Įjungti funkciją.
Jei norite, kad „Windows 11“ turėtų naują „File Explorer“ vartotojo sąsają, nustatykite ją į 0.
Viskas.