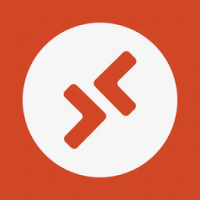Kaip įdiegti ir naudoti „Google“ šriftus „Windows 10“.
„Google“ turi puikią nemokamą paslaugą „Google Fonts“. Jame yra daugybė nemokamų, atvirojo kodo, aukštos kokybės šriftų, kuriuos kiekvienas gali naudoti savo svetainėje arba savo programoje pagal atvirą licenciją. Daugelis svetainių, įskaitant Winaero.com, jas naudoja. Jei jums patinka koks nors šriftas iš „Google Fonts“ bibliotekos, štai kaip galite jį įdiegti ir naudoti įdiegtoje „Windows 10“ kopijoje.
Skelbimas
Vienintelis dalykas, kurį jums reikia padaryti, yra atsisiųsti visus jums patinkančius šriftus. Kai tai bus padaryta, galėsite juos įdiegti kaip bet kurį kitą „Windows“ šriftą. Pažiūrėkime šį procesą išsamiai.
Kaip įdiegti ir naudoti „Google“ šriftus „Windows 10“.
- Atidarykite „Google Fonts“ internetinę biblioteką savo naršyklėje naudodami šią nuorodą: „Google“ šriftai.
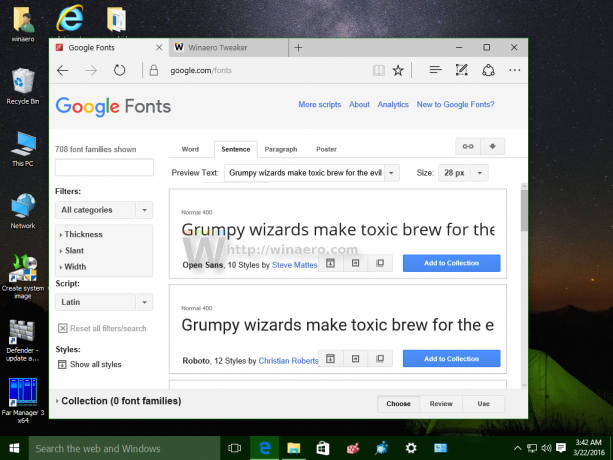
- Peržiūrėkite šriftus ir spustelėkite „Pridėti prie kolekcijos“ prie kiekvieno jums patinkančio šrifto, kurį norite įdiegti sistemoje „Windows 10“:
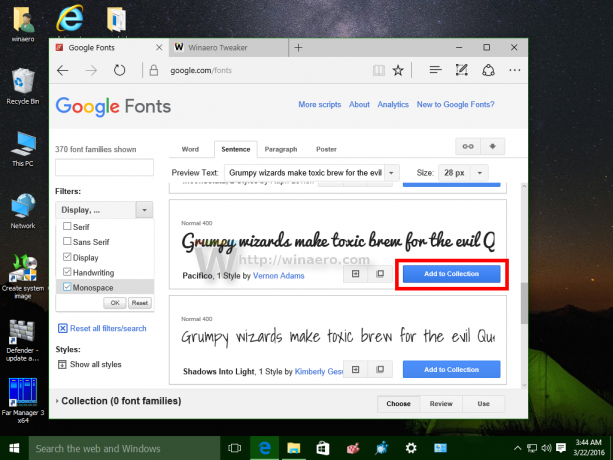 Kairėje rasite naudingų filtrų, skirtų sumažinti rodomų šriftų skaičių ir rasti daugiau jums patinkančio stiliaus šriftų.
Kairėje rasite naudingų filtrų, skirtų sumažinti rodomų šriftų skaičių ir rasti daugiau jums patinkančio stiliaus šriftų. - Puslapio apačioje pamatysite šriftus, pridedamus prie jūsų kolekcijos, kai spustelėsite Pridėti. Ten rasite mygtuką Naudoti. Kai baigsite pridėti reikiamus šriftus, spustelėkite mygtuką Naudoti:

- Tada bus rodomi įvairūs šriftų stiliai (pusjuodis, šviesus, pusiau paryškintas, kursyvas ir tt) ir jų simbolių rinkiniai (graikų, lotynų, kirilicos ir kt.). Pasirinkite norimus stilius ir simbolių rinkinius, tada viršutiniame dešiniajame puslapio kampe spustelėkite atsisiuntimo piktogramą su žemyn nukreipta rodykle.

- Atsiras iššokantis langas Atsisiųsti šriftus.
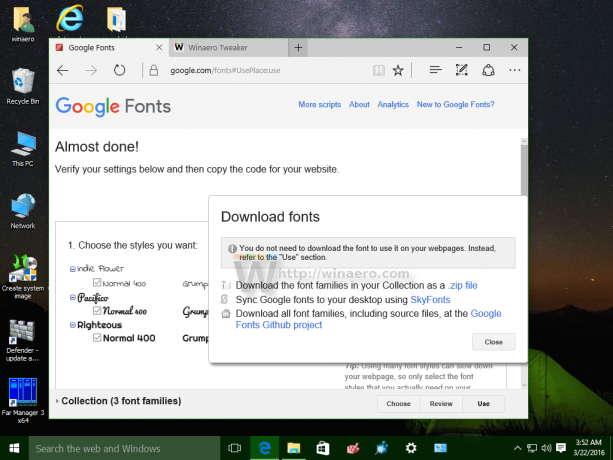 Spustelėkite parinktį, norėdami atsisiųsti šriftus kaip .ZIP failą.
Spustelėkite parinktį, norėdami atsisiųsti šriftus kaip .ZIP failą.
- Išpakuokite ZIP failo turinį į bet kurį norimą aplanką:
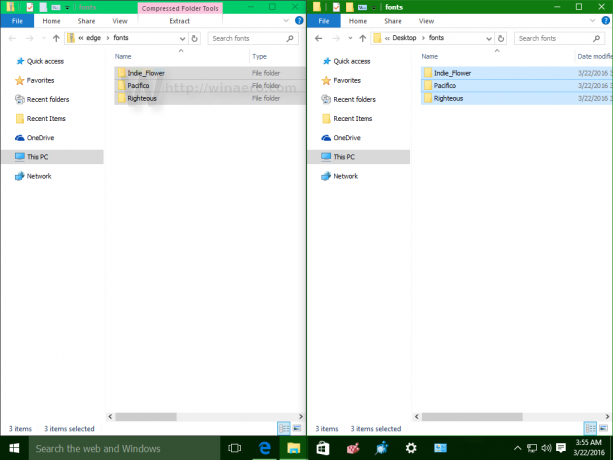
- Dabar atidarykite Valdymo skydą ir eikite į
Valdymo skydelis\Išvaizda ir personalizavimas\Šriftai
Pasirodys šis aplankas:

- Nuvilkite atsisiųstus šriftus iš vietos, kur juos ištraukėte, ir įmeskite į aplanką Šriftai:

Tai įdiegs šriftus. Su tavimi baigta! Dabar galite naudoti šiuos šriftus savo mėgstamose programose, pvz., „Microsoft Word“ ar „Notepad“. Tiesiog pasirinkite šriftą dialogo lange Šriftai: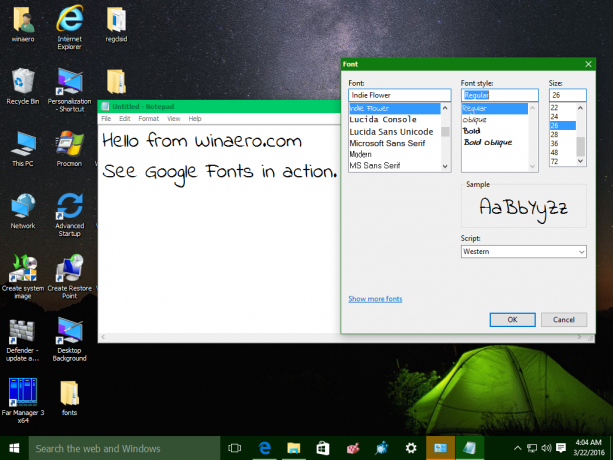
Viskas. Šis triukas veikia ir ankstesnėse „Windows“ versijose.