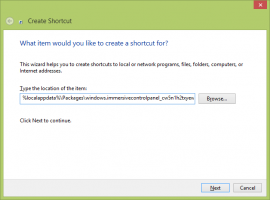Kaip atidaryti aplanko parinktis sistemoje „Windows 11“.
Šiame straipsnyje bus parodyta, kaip pakeisti aplanko parinktis sistemoje „Windows 11“. Be radikalaus meniu Pradėti pertvarkymo, „Windows 11“ yra nauja „File Explorer“, kuri pagaliau pakeičia tą, kurią „Microsoft“ pristatė 2012 m.
Skelbimas
Aplanko parinktys yra viena iš svarbiausių konfigūravimo įrankių. Jis gali būti naudojamas smulkiai sureguliuoti numatytąją failų tvarkyklę. Pavyzdžiui, galite tai padaryti rodyti paslėptus failus naudodami dialogo langą Aplanko parinktys. Norėdami rasti aplanko parinkčių dialogo langą sistemoje Windows 11, atlikite šiuos veiksmus.
Atidarykite aplanko parinktis sistemoje „Windows 11“.
- Paspauskite Laimėk + E norėdami atidaryti „File Explorer“. Taip pat galite naudoti jos užduočių juostos nuorodą, „Windows“ paiešką ar bet kurį kitą metodą.
- Paspauskite mygtuką su trimis taškais. Kažkodėl Microsoft slepia dalį gana populiarių komandų net kompiuteriuose su dideliais ekranais. Kaip matote toliau pateiktoje ekrano kopijoje, yra daug laisvos vietos, tačiau „Microsoft“ nusprendė perkelti pasirinkimo įrankius ir Aplanko nustatymai į trijų taškų meniu.
- Spustelėkite Galimybės daiktas. „Windows“ atidarys pažįstamą langą su visais aplanko nustatymais.
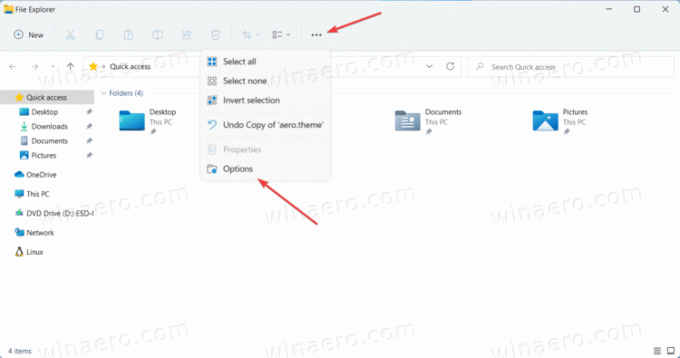
Padaryta. Pastaba: „Windows 11 File Explorer“ įrankių juostos tinkinti negalite. Bent jau kol kas.
Papildomi būdai atidaryti „File Explorer“ parinktis
Yra keletas būdų, kaip atidaryti „Explorer“ nustatymus sistemoje „Windows 11“, pateiktus ankstesnėse „Windows“ versijose.
- Paspauskite Win + R ir įveskite
control.exe aplankai. Paspausk Enter. Po to atsidarys „Windows 11“. Aplanko nustatymai iš karto, nereikia atidaryti naujų „File Explorer“ meniu.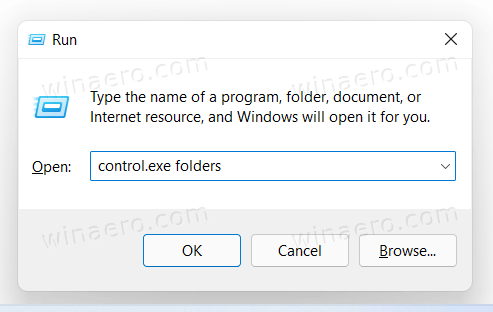
- Atidarykite klasikinį valdymo skydelį, tada spustelėkite „File Explorer“ parinktys.
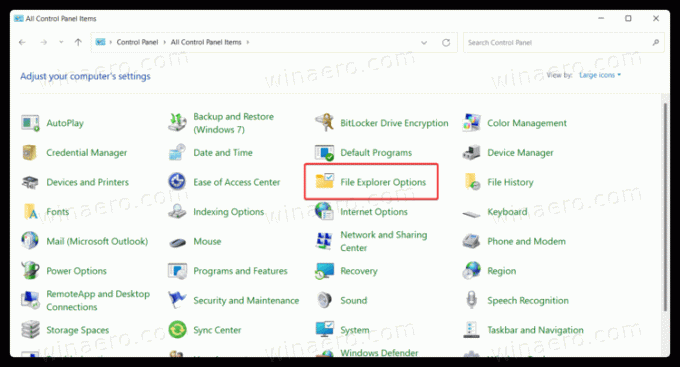
- Jei esate kategorijos rodinyje, spustelėkite Išvaizda ir personalizavimas > „File Explorer“ parinktys.

- Jei esate kategorijos rodinyje, spustelėkite Išvaizda ir personalizavimas > „File Explorer“ parinktys.
- Taip pat galite naudoti „Windows Search“, kad rastumėte „File Explorer“ nustatymus sistemoje „Windows 11“. Paspauskite Laimėk + S arba tiesiog atidarykite meniu Pradėti ir pradėkite rašyti Galimybės. „Windows 11“ paieškos rezultatuose parodys „File Explorer“ parinktis.

Viskas. Dabar žinote, kaip pakeisti aplankų parinktis sistemoje „Windows 11“.