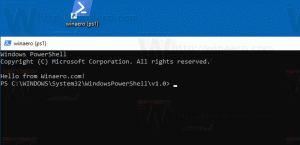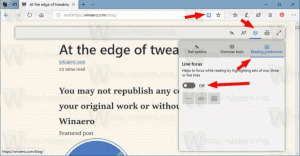„Windows 11“ atidarykite „File Explorer“ šiame kompiuteryje arba atsisiuntimus
Šis įrašas parodys, kaip „Windows 11“ atidarykite „File Explorer“ šiame kompiuteryje arba atsisiuntimus. Aplanko parinktyse yra specialus nustatymas, skirtas šį kompiuterį nustatyti kaip paleidimo vietą. Tačiau galimybė aplanką Atsisiuntimai padaryti numatytąja vieta yra slapta paslėpta funkcija.
Kai vartotojas spusteli failų naršyklės piktogramą užduočių juostoje arba darbalaukyje, „Windows 11“ atidaro „Greita prieiga" skyrius. Tai suteikia greitą prieigą prie neseniai naudotų failų ir prisegtų aplankų. Nors pati idėja daugeliui skamba ir gerai veikia, kitiems vartotojams tokia tvarka nepatinka, ypač jei jie turi kelis diskus, kuriuos reikia dažnai atidaryti. Štai kaip galite pereiti prie „File Explorer“ atidarymo „Šis kompiuteris“ sistemoje „Windows 11“, o ne „Greita prieiga“.
Atidarykite „File Explorer“ šiame kompiuteryje sistemoje „Windows 11“.
- Pirma, atidarykite aplanko parinktys dialogas. Atidarykite „File Explorer“, įrankių juostoje spustelėkite trijų taškų mygtuką ir pasirinkite Galimybės.
- Ant Generolas skirtuką, raskite Atidarykite „File Explorer“, kad: išskleidžiamasis meniu.
- Pasirinkite Šis kompiuteris.
- Spustelėkite Gerai norėdami išsaugoti pakeitimus.
Viskas. Nuo šiol „Windows 11“ atidarys „File Explorer“ į vietą „Šis kompiuteris“, o ne „Greita prieiga“. Tai taikoma visiems metodams, kuriuos galite naudoti norėdami atidaryti „File Explorer“, pvz., nuorodas užduočių juostoje, Laimėk + E mygtukai, visų programų sąrašas ir kt. Jei norite grąžinti pradinės būsenos pakeitimus, pakartokite aukščiau aprašytą procesą ir parinktį Atidaryti failų naršyklę nustatykite į Greita prieiga.
Dabar čia yra būdas padaryti jį atvirą atsisiuntimams.
Atsisiuntimams atidarykite „Windows 11“ failų naršyklę
- Įvesdami paleiskite registro rengyklės programą
regeditį dialogo langą Vykdyti (Laimėk + R). - Išskleiskite atidarykite kairiąją sritį iki
HKEY_CURRENT_USER\SOFTWARE\Microsoft\Windows\CurrentVersion\Explorer\Advanced. - Ten pakeiskite arba sukurkite naują 32 bitų DWORD reikšmę ir pavadinkite ją "LaunchTo".
- Nustatyti LaunchTo reikšmę vienam iš šių skaičių:
- 1 – Šiame kompiuteryje atidaroma „File Explorer“.
- 2 – „File Explorer“ atidaroma greitoji prieiga.
- 3 – „File Explorer“ atidaromas aplanke „Atsisiuntimai“. 3 reikšmės duomenys nėra konfigūruojami naudojant vartotojo sąsają ir gali būti nustatyti tik registre.
- Dabar atidarykite „File Explorer“ („Win + E“). Su LaunchTo nustatykite 3, bus atidarytas atsisiuntimų aplankas.
Viskas!
Jei nesate patenkinti registro redagavimu, galite naudoti „Winaero Tweaker“, kuri suteikia puikią GUI parinktį norint nustatyti norimą „Explorer“ paleisties vietą.
„Winaero Tweaker“ nustatykite „Explorer“ paleidimo vietą
- Apsilankykite šiame puslapyje norėdami atsisiųsti programą ir ją įdiegti.
- Kairiojoje srityje eikite į „File Explorer“ > „File Explorer“ pradžios aplankas.
- Dešinėje pasirinkite norimą aplanką, kuris bus „Explorer“ paleisties aplankas.
Patarimas: ar žinojote, kad spustelėję failų naršyklės piktogramą galite priversti Windows 11 atidaryti pasirinktinius aplankus? Sužinokite, kaip gaminti „File Explorer“ atidarykite pasirinktinį aplanką vietoj Šis kompiuteris arba greitoji prieiga sistemoje „Windows 11“. Nors straipsnyje minima „Windows 10“, ji taip pat veikia „Windows 11“.
„Windows 11“ failų naršyklė gavo daug kosmetinių pakeitimų. „Microsoft“ ne tik perkėlė aplanko parinktis į submeniu, bet ir pakeitė jūsų galimybes rodyti arba slėpti paslėptus failus ir aplankus.