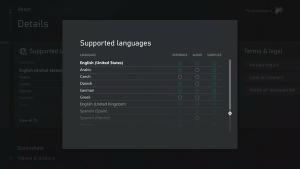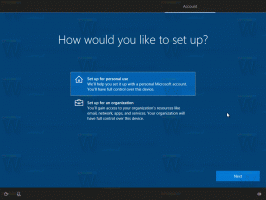Prisekite bet kurį failą prie užduočių juostos sistemoje „Windows 10“.
„Windows 7“ leidžia prisegti programas prie užduočių juostos. Vėlesnėse „Windows“ versijose, pvz., „Windows 8“ ir „Windows 10“, „Microsoft“ leidžia vartotojui prisegti aplankus ir nustatymus prie pradžios, bet ne užduočių juostos. Šiame straipsnyje pamatysime, kaip prisegti failą prie užduočių juostos sistemoje „Windows 10“.
Skelbimas
Pagal numatytuosius nustatymus „Windows 10“ neleidžia vartotojui prisegti failų prie užduočių juostos. Tačiau yra gudrybė, kuri gali padėti jums apeiti šį apribojimą.
Failų prisegimo prie užduočių juostos idėja yra paprasta, nes jau galite prisegti vykdomuosius failus prie užduočių juostoje galite pakeisti tikslinio failo plėtinį į .exe, prisegti jį prie užduočių juostos ir atkurti pradinį pratęsimas. Spartusis klavišas liks prisegtas prie užduočių juostos.
Pastaba: jei naudojate Planšetinio kompiuterio režimas, prisegtų programų ir veikiančių programų piktogramos nebus rodomos pagal numatytuosius nustatymus. Tu turėtum įjungti juos rankiniu būdu.
Norėdami prisegti bet kurį failą prie užduočių juostos sistemoje „Windows 10“., atlikite šiuos veiksmus.
- Atviras Failų naršyklė.
- Įjungti Rodyti failų plėtinių parinktį programoje „File Explorer“.

- Eikite į aplanką, kuriame yra failas, kurį norite prisegti prie užduočių juostos.
- Pervardykite tikslinį failą (pasirinkite failą ir paspauskite F2) ir pakeiskite jo plėtinį iš, tarkime, „.txt“ į „.exe“.


- Dešiniuoju pelės mygtuku spustelėkite pervardytą failą ir pasirinkite „Prisegti prie užduočių juostos“.


- Pervardykite failą ir atkurkite ankstesnį (originalų) plėtinį.


- Dešiniuoju pelės mygtuku spustelėkite prisegtą piktogramą užduočių juostoje, kad atidarytumėte kontekstinį meniu.

- Kontekstiniame meniu dešiniuoju pelės mygtuku spustelėkite failo pavadinimą ir pasirinkite Ypatybės, kaip parodyta toliau.

- Atsidarys dialogo langas Ypatybės. Pakeiskite teksto reikšmę lauke Tikslas ir pakeiskite plėtinio dalį į pradinį failo plėtinį.

- Spustelėkite ant Keisti piktogramą mygtuką ir pasirinkite naują prisegto failo piktogramą. Spustelėkite Gerai ir Taikyti.

- Atsijunkite nuo savo vartotojo paskyros ir vėl prisijunkite, kad prisegtam failui pritaikytumėte naują piktogramą. Žiūrėkite šį straipsnį: Pakeiskite prisegtos programos nuorodos piktogramą užduočių juostoje sistemoje „Windows 10“..
Su tavimi baigta:

Pastaba: spustelėjus prisegtą failą, atsidarys naujas susijusios programos egzempliorius, o jo piktograma pasirodys užduočių juostoje. Toks elgesys yra sukurtas ir jo pakeisti neįmanoma.

Viskas.