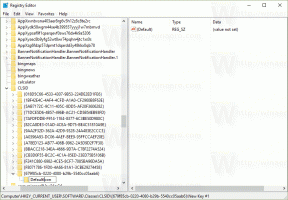„Windows 11“ prisijungia automatiškai be slaptažodžio
Jei norite prisijungti automatiškai be slaptažodžio sistemoje „Windows 11“, galite sukurti vietinį profilį ir naudoti tuščią slaptažodį. Nors šis metodas veikia gerai, daugelis žmonių nori naudoti savo „Microsoft“ paskyras „Windows 11“ papildomoms paslaugoms, sinchronizavimui, programoms ir kt.
Skelbimas
Kai prisijungiate prie „Windows 11“ naudodami „Microsoft“ paskyrą, operacinė sistema verčia jus naudoti slaptažodį arba PIN kodą. Kai kuriems vartotojams gali būti nemalonu kiekvieną kartą įvesti slaptažodį. Kadangi jokie kiti žmonės neturi prieigos prie savo kompiuterių, saugumas nekelia susirūpinimo. Šiame straipsnyje bus parodyta, kaip prisijungti prie „Windows 11“ be slaptažodžio.
Verta paminėti, kad keblius slaptažodžius galite pakeisti patogesniu ir saugesniu biometriniu autentifikavimu. Taigi, jei jūsų įrenginyje yra su „Windows Hello“ suderinama žiniatinklio kamera arba pirštų atspaudų skaitytuvas, galite prisijungti prie „Windows 11“ naudodami veido atpažinimo funkciją arba piršto atspaudą.
Prisijunkite automatiškai be slaptažodžio sistemoje „Windows 11“.
Prieš įgalindami automatinį prisijungimą be slaptažodžio sistemoje „Windows 11“, turite išjungti „Windows Hello“. Po to turite priversti OS naudoti jūsų paskyros duomenis, kad galėtumėte tęsti. Pastarąjį galima padaryti naudojant klasikinę valdymo skydelio programėlę arba registro pakeitimą.
Išjunkite „Windows Hello“ sistemoje „Windows 11“.
- Paspauskite Laimėk + aš atidaryti „Windows“ nustatymai „Windows 11“.
- Eiti į Paskyros > Prisijungimo parinktys.

- Išjungti Norėdami padidinti saugą, šiame įrenginyje leiskite prisijungti tik „Windows Hello“ naudojant „Microsoft“ paskyras (rekomenduojama) variantas.

- Toliau pasirinkite Niekada nuo "Jei buvote išvykę, kada „Windows“ turėtų reikalauti vėl prisijungti" Pasirinkimu sarasas.
- Dabar spustelėkite dabartinį prisijungimo būdą Prisijungimo būdai sąrašą.

- Spustelėkite Pašalinti.
- Galiausiai patvirtinkite savo tapatybę įvesdami slaptažodį iš „Microsoft“ paskyros.

Išjungę „Windows Hello“, dabar galite pereiti prie kito skyriaus ir sužinoti, kaip automatiškai prisijungti prie „Windows 11“ be slaptažodžio.
Automatiškai prisijunkite sistemoje „Windows 11“.
- Paspauskite Laimėk + R ir įveskite
netplwizkomandą į lauką Vykdyti.
- Atsidariusiame lange pasirinkite savo vartotojo abonementą ir panaikinkite žymėjimąNorėdami naudotis šiuo kompiuteriu, vartotojai turi įvesti vartotojo vardą ir slaptažodį“ variantas.

- Spustelėkite Gerai pritaikyti pakeitimus.
- Dabar turite įvesti savo kredencialus. Jei naudojate vietinę paskyrą, „Windows“ automatiškai užpildys lauką Vartotojo vardas, o jūs turėsite įvesti tik slaptažodį. Jei naudojate „Microsoft“ paskyrą, vartotojo vardo lauke įveskite savo el. pašto adresą. Dabar įveskite slaptažodį ir patvirtinkite jį atitinkamame lauke; spustelėkite Gerai.

- Pagaliau, perkrauti tavo kompiuteris. Paleidus „Windows 11“, ji neprašys jūsų slaptažodžio, PIN kodo ar biometrinio autentifikavimo.
Su tavimi baigta!
Arba galite naudoti Sysinternal AutoLogon programą, kad sukonfigūruotumėte patogesnę vartotojo sąsają.
Naudojant „AutoLogon“ įrankį
„Microsoft“ taip pat teikia nedidelį įrankį, kuris rūpinasi automatiniu prisijungimu be slaptažodžio sistemoje „Windows 11“. Jis saugo jūsų užšifruotą vartotojo vardą ir slaptažodį „Windows“ registre, neleidžiant kitiems žmonėms rasti jūsų kredencialų.
Norėdami automatiškai prisijungti prie „Windows 11“ naudodami „AutoLogon“ programą, atlikite šiuos veiksmus.
- Atsisiųskite „AutoLogon“ įrankį iš Oficiali svetainė. Jis sveria vos kelis šimtus kilobaitų ir jo nereikia montuoti.
- Išpakuokite failus į bet kurį pageidaujamą aplanką. Neištrinkite failų baigę procesą.
- Paleiskite
AutoLogon64.exefailą.
- Įveskite slaptažodį ir spustelėkite Įgalinti. Atminkite, kad programa turėtų automatiškai užpildyti pirmuosius du laukus jūsų vartotojo vardu ir domeno pavadinimu. Patarimas: asmeniniuose kompiuteriuose domeno pavadinimas yra tik dabartinio įrenginio pavadinimas. Galite išmokti, kaip pervardykite kompiuterį sistemoje „Windows 11“..

- Iš naujo paleiskite kompiuterį, kad pritaikytumėte pakeitimus.
Įgalinti prisijungimą naudojant slaptažodį sistemoje „Windows 11“ (atkurti numatytuosius nustatymus)
Tarkime, kad norite atkurti numatytuosius nustatymus ir vėl įjungti prisijungimą naudodami slaptažodį sistemoje „Windows 11“. Tokiu atveju štai ką reikia padaryti.
- Paspauskite Laimėk + R ir tipas
netplwiz. Paspauskite Įeikite. - Naujame lange pasirinkite savo vartotoją ir pažymėkite varnelę šalia parinkties „Vartotojas turi įvesti vartotojo vardą ir slaptažodį...“.
- Paspauskite OK ir iš naujo paleiskite kompiuterį. Priešingai nei pirmoje šio vadovo dalyje, „Windows 11“ nereikalauja įvesti kredencialų, kai vėl įjungiate prisijungimą naudodami slaptažodį.
Atkurkite numatytuosius nustatymus naudodami AutoLogon
Jei naudojote „AutoLogon“ įrankį norėdami išjungti prisijungimą naudojant slaptažodį sistemoje „Windows 11“, atlikite šiuos veiksmus:
- Raskite aplanką naudodami AutoLogon įrankį ir atidarykite exe failą.
- Spustelėkite Išjungti. Vėlgi, nereikia įvesti jokio slaptažodžio.
- Iš naujo paleiskite kompiuterį.
Norėdami prisijungti be slaptažodžio, naudokite „Windows“ registrą
Įspėjimas: Šis metodas yra pasenęs! Jis saugo jūsų kredencialus kaip paprastą tekstą „Windows“ registre, matomą bet kuriam vartotojui, turinčiam fizinę prieigą prie jūsų įrenginio. Ši straipsnio dalis skirta tik edukaciniams tikslams, todėl primygtinai rekomenduojame jos nenaudoti praktikoje.
Norėdami automatiškai prisijungti prie „Windows 11“ be slaptažodžių naudodami registro pakeitimą, atlikite šiuos veiksmus.
- Paspauskite Laimėk + R ir įveskite
regeditkomandą. - Eiti į
HKEY_LOCAL_MACHINE\SOFTWARE\Microsoft\Windows NT\CurrentVersion\Winlogon. Nukopijuokite ir įklijuokite leidimą į adreso juostą. - Spustelėkite Redaguoti > Naujas > DWORD (32 bitų) reikšmė ir pervardykite naują reikšmę į
„AutoAdmin“ prisijungimas.
- Dukart spustelėkite reikšmę ir pakeiskite jos vertės duomenis į
1.
- Spustelėkite Redaguoti > Naujas > Eilutės reikšmė ir pervardykite naują reikšmę į
Numatytasis vartotojo vardas. - Atidarykite vertę ir pakeiskite ją vertės duomenis į savo vartotojo vardą. Norėdami rasti savo tikrąjį vartotojo vardą sistemoje Windows (o ne pirmąjį ir antrąjį vardą Microsoft paskyroje), atidarykite naują „Windows“ terminalas ir tipas
echo %username%pagal Komandinės eilutės profilį.
- Tada spustelėkite Redaguoti > Naujas > Eilutės reikšmė ir pervardykite į
Numatytasis slaptažodis.
- Dukart spustelėkite reikšmę ir užpildykite Vertės duomenys lauką su savo slaptažodžiu.
- Dabar galite iš naujo paleisti kompiuterį ir pamatyti visus pakeitimus.
Galiausiai, norėdami, kad „Windows 11“ prašytų jūsų slaptažodžio prisijungiant, pakartokite 1 ir 2 veiksmus ir pašalinkite reikšmes „AutoAdminLogon“, „DefaultUserName“ ir „DefaultPassword“.