Pridėkite projekto rodymo kontekstinį meniu sistemoje „Windows 10“.
Kaip pridėti projekto ekrano kontekstinį meniu sistemoje „Windows 10“.
Jei turite kelis ekranus arba išorinį projektorių, gali būti naudinga pridėti specialų kontekstinį meniu, kad greitai perjungtumėte kelių ekranų režimą sistemoje „Windows 10“. Jame bus naudojama integruota „Windows 10“ projekto rodymo funkcija, leidžianti vartotojui turėti tik pagrindinį ekranas įjungtas, kopijuokite jį antrame ekrane, išplėskite jį visuose ekranuose arba naudokite antrąjį ekraną tik.
Skelbimas
„Windows 10“ projekto funkcija siūlo šiuos režimus:
-
Tik kompiuterio ekranas
Įjungtas tik pagrindinis ekranas. Visi kiti prijungti ekranai bus neaktyvūs. Kai prijungiate belaidį projektorių, ši parinktis pakeičia jo pavadinimą į Atsijungti. -
Pasikartoti
Dubliuoja pagrindinį ekraną antrajame ekrane. -
Prailginti
Jūsų darbalaukis bus išplėstas visuose prijungtuose monitoriuose. -
Tik antras ekranas
Pagrindinis ekranas bus išjungtas. Naudokite šią parinktį norėdami perjungti tik į išorinį ekraną.
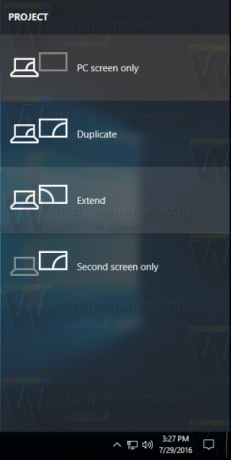
Galite sukurti a spartųjį klavišą, kad suaktyvintumėte bet kurį iš šių 4 nustatymų. Panašiai galite sukurti kontekstinį meniu, kad integruotumėte projekto rodymo funkciją tiesiai į darbalaukio kontekstinį meniu. Štai kaip tai galima padaryti.
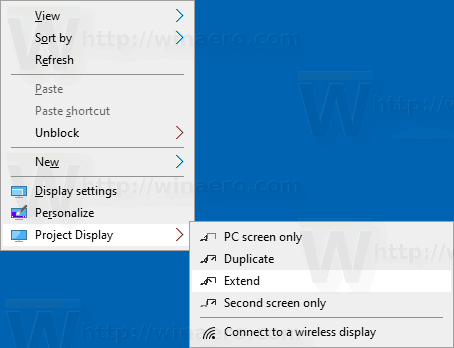
Turite būti prisijungę naudodami administracinė sąskaita kad būtų galima įtraukti meniu.
Norėdami pridėti projekto rodymo kontekstinį meniu sistemoje „Windows 10“,
- Atsisiųskite šį ZIP archyvą: Atsisiųskite ZIP archyvą.
- Išskleiskite jo turinį į bet kurį aplanką. Failus galite įdėti tiesiai į darbalaukį.
- Atblokuokite failus.
- Dukart spustelėkite Pridėti projekto ekraną prie darbalaukio kontekstinio meniu.reg failą, kad jį sujungtumėte.

- Jei sistemoje „Windows 10“ naudojate tamsią temą, siūlau taikyti Pridėti projekto ekrano darbalaukio kontekstinį meniu – tamsiai temai Windows 10.reg vietoj failo.
- Norėdami pašalinti įrašą iš kontekstinio meniu, naudokite pateiktą failą Pašalinti projekto ekraną iš darbalaukio kontekstinio meniu.reg.
Su tavimi baigta!
Kaip tai veikia
Aukščiau pateikti registro failai modifikuoja registro skyrių
HKEY_CLASSES_ROOT\DesktopBackground\Shell\ProjectDisplay
Patarimas: pažiūrėkite, kaip tai padaryti vienu spustelėjimu eikite į registro raktą.
Projekto rodymo įrašams kontekstinis meniu iškviečia šias komandas:
-
DisplaySwitch.exe /internal- /internal argumentas naudojamas norint perjungti kompiuterį naudoti tik pagrindinį ekraną. -
DisplaySwitch.exe /external- Naudokite šią komandą, kad perjungtumėte tik į išorinį ekraną. -
DisplaySwitch.exe /clone- Dubliuoja pagrindinį ekraną. -
DisplaySwitch.exe /extend- Išplečia jūsų darbalaukį iki antrinio ekrano.
Komandos „Prisijungti prie belaidžio ekrano“ kontekstinio meniu įrašas vykdomas taip ms-settings komanda:
ms-settings-connectabledevices: devicediscovery
Norėdami sužinoti, kaip į kontekstinį meniu įtraukti bet kurį nustatymų puslapį, žr. šį straipsnį:
Pridėti nustatymų kontekstinį meniu „Windows 10“.
Viskas.
Dominantys straipsniai:
- Išvalykite ir iš naujo nustatykite išorinę ekrano talpyklą sistemoje „Windows 10“.
- Pakeiskite ekrano skiriamąją gebą sistemoje „Windows 10“.
- Sukurkite jungiklio ekrano nuorodą sistemoje „Windows 10“.
- Sukonfigūruokite kelis ekranus sistemoje „Windows 10“.
