Įgalinkite arba išjunkite „Ask Age Range for Kids“ režimą „Microsoft Edge“.
Štai kaip įjungti arba išjungti „Ask Age Range for Kids“ režimą „Microsoft Edge“. Pagal numatytuosius nustatymus jis yra išjungtas, todėl „Edge“ nerodo diapazono pasirinkimo dialogo lango kiekvieną kartą, kai pradedate Vaikų režimo naršymo sesiją.
Kai vartotojas pirmą kartą paleidžia Vaikų režimą, Edge prašo pasirinkti amžiaus intervalą. Tai reikalinga norint sukonfigūruoti Edge nustatymus, kad jūsų vaikas galėtų pasiekti atitinkamą ir saugų turinį. Nors „Microsoft Edge“ nekuria tam skirto vaiko profilio, ji prisimena, kurį amžiaus intervalą pasirinkote, ir nebeprašo jo nurodyti, kai kitą kartą paleisite Vaikų režimą. Toks elgesys gali netikti šeimoms, auginančioms skirtingų amžiaus grupių vaikus.
Skelbimas
Šiems vartotojams gali reikėti įsitikinti, kad Edge patvirtina amžiaus intervalą Vaikų režimas su kiekvienu paleidimu, nes turinys šešerių metų vaikui tikriausiai nebus įdomus vienuolikos metų vaikui. Šiame straipsnyje bus pasakyta, kaip įjungti
Paklauskite amžiaus diapazono dėl vaikų režimo parinktis „Microsoft Edge“.
Jei to nepastebėjote, „Microsoft Edge“ neseniai gavo specialų „Kids Mode“ režimą – vaikams patogią aplinką, leidžiančią jūsų vaikams naudotis internetu ir būti saugiems. Kai įjungta, Vaikų režimas įjungia „Bing SafeSearch“, pritaiko mielą temą ir apriboja svetaines tik iš anksto nustatytame arba vartotojo apibrėžtame baltajame sąraše. Tu gali išmokti kaip įjungti vaikų režimą „Microsoft Edge“. skirtame straipsnyje.
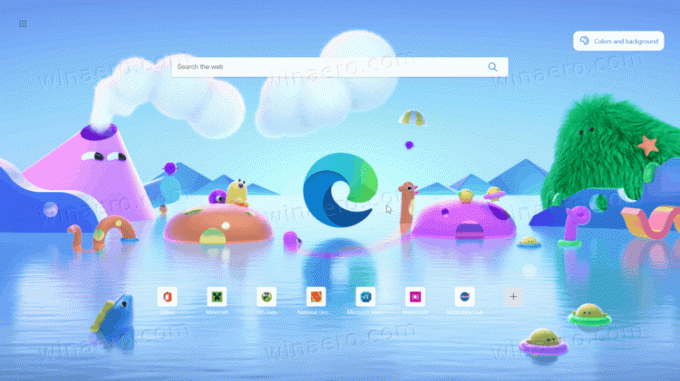
Nuo šiol „Kids Mode“ galima naudoti tik JAV „Microsoft Edge 90“ ir naujesnėje versijoje. Be to, „Kids Mode“ vis dar išleidžiamas, todėl kai kurie vartotojai jo dar negauna, net ir JAV.
Kaip įjungti arba išjungti „Ask Age range for Kids“ režimą „Microsoft Edge“.
- Atidarykite „Microsoft Edge“.
- Atidarykite meniu naudodami trijų taškų mygtuką viršutiniame dešiniajame kampe arba sparčiuosius klavišus Alt + F.
- Pasirinkite Nustatymai iš meniu.

- Eiti į Šeima > Vaikų režimas. Arba galite įvesti
edge://settings/familyį adreso juostą, kad patektumėte tiesiai į reikiamą skyrių. - Raskite Prieš įjungdami Vaikų režimą, visada paprašykite pasirinkti amžiaus intervalą perjungti parinktį ir įjunkite ją, kad įgalintumėte patvirtinimą, arba išjunkite, kad atkurtumėte numatytąjį elgesį.

Su tavimi baigta. Jei įjungsite Paklauskite amžiaus diapazono dėl vaikų režimo parinktį, naršyklė paprašys pasirinkti amžiaus reikšmę kitą kartą paleidus Vaikų režimą.
Taip pat galite pakeisti numatytąją amžiaus grupę neįjungę aukščiau aprašytos perjungimo parinkties.
Nereikia įjungti Paklauskite amžiaus diapazono dėl vaikų režimo parinktis, jei norite ją vieną kartą pakeisti. Pavyzdžiui, galite pastebėti, kad 5–8 metų grupė neatitinka jūsų vaiko poreikių, todėl saugu leisti jam patekti į 9–12 metų grupę arba atvirkščiai.
Pakeiskite numatytąją vaikų režimo amžiaus grupę Microsoft Edge.
- Atidarykite „Microsoft Edge“.
- Eikite į Nustatymai > Šeima > Vaikų režimas.
- Raskite Visada įjunkite Vaikų režimą pasirinktoje amžiaus grupėje variantas.

- Pasirinkite 5-8 metų arba 9-12 metų.
Kaip matote aukščiau pateiktose ekrano kopijose, šiuo metu yra tik dvi parinktys: 5-8 metai ir 9-12 metų. Galite pamatyti, kaip „Microsoft Edge“ keičia kiekvienos grupės naršymo patirtį Šeimos nustatymai skyrius. 5–8 metų grupė gali naudotis internetu supaprastintu režimu, o 9–12 metų grupė turi šiek tiek sumažintus apribojimus, kurie leidžia naršydami „įdomius straipsnius ir naujienas“. Be to, kiekviena grupė turi iš anksto sudarytą leidžiamų svetainių sąrašą, kurį galite tinkinti nustatymus.


