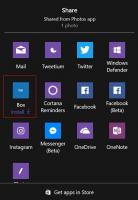Kaip įjungti „Windows Sandbox“ sistemoje „Windows 11“.
Galite įgalinti „Windows Sandbox“ sistemoje „Windows 11“ – saugią aplinką, kuri išskiria veikiančias programas nuo pagrindinės sistemos. Tai labai naudinga išbandant naujas programas ir programinę įrangą, kuria nepasitikite.
Skelbimas
„Microsoft“ pirmą kartą pristatė „Windows Sandbox“ sistemoje „Windows 10“. Galbūt jau esate su tuo susipažinę. Jei ne, tai lengvas laikinas darbalaukio seansas, skirtas jūsų pasirinktoms programoms paleisti atskirai.
„Izoliuota“ reiškia, kad programa veiks nepasiekus failų, registro ir kitų pagrindinės „Windows“ OS išteklių. Kai uždarysite smėlio dėžę, ji automatiškai ištrins visus su ja susijusius duomenis.
Dėl šio įgyvendinimo negalite tiesiogiai paleisti programos Windows smėlio dėžėje. Prieš paleisdami, turite jį įdiegti smėlio dėžėje. Programos, kurias jau įdiegėte pagrindiniame kompiuteryje, nepasiekiamos iš smėlio dėžės.
Šis įrašas parodys, kaip įjungti „Windows Sandbox“ funkciją „Windows 11“.
Įgalinkite „Windows Sandbox“ sistemoje „Windows 11“.
- Paspauskite Win + R sparčiuosius klavišus ir tipą
optionalfeatures.exeį dialogo langą Vykdyti. Pataikė Įeikite.
- Padėkite varnelę šalia Windows smėlio dėžė parinktį įjungti ir spustelėkite Gerai.

- Uždaryk „Windows“ funkcijos dialogas.

- Iš naujo paleiskite OS, kad pritaikytumėte pakeitimus.
Padaryta! Paleidę iš naujo, galite pradėti naudoti smėlio dėžę. Žiūrėkite žemiau, kaip jį naudoti. Tačiau prieš pradedant, pateikiame keletą alternatyvių būdų, kaip įjungti smėlio dėžės funkciją.
Įgalinkite „Windows Sandbox“ naudodami „PowerShell“.
- Paspauskite Win + S kad atidarytumėte „Windows Search“ ir įveskite PowerShell.
- Spustelėkite Vykdykite kaip administratorius pradėti jį pakelta.

- Įveskite šią komandą ir paspauskite Įeikite:
Įgalinti – „Windows OptionalFeature“ – Prisijungęs – Funkcijos pavadinimas „Containers-DisposableClientVM“ – Viskas.
- Atšaukimo komanda, kuri išjungia smėlio dėžę, atrodo taip:
Išjungti – „Windows“ pasirenkama funkcija – internete – funkcijos pavadinimas „Containers-DisposableClientVM“ – tinkle. - Jei būsite paraginti iš naujo paleisti OS, įveskite Y.
Jei to nepakanka, galite naudoti seną gerą komandų eilutę ir DISM įrankį, kad įjungtumėte funkciją. Parodysiu kaip.
Įjunkite „Windows Sandbox“ naudodami DISM
- „Windows“ paieškoje („Win+S“) įveskite
cmd. - Ieškokite Komandinė eilutė elementą ir tada pasirinkite Vykdykite kaip administratorius.

- Įveskite šią komandą, kad įjungtumėte smėlio dėžę:
dism /online /Įgalinti funkciją /FeatureName: "Containers-DisposableClientVM" - Viskas.
- Iš naujo paleiskite OS, jei būsite paraginti taikyti pakeitimą.
- Galiausiai, anuliavimo komanda funkcijai išjungti yra d
ism /online /Disable-Feature /FeatureName:"Containers-DisposableClientVM".
Padaryta.
Įgalinkite „Windows Sandbox“ sistemoje „Windows 11 Home“.
- Atsisiųskite ZIP archyvą pavadinimu Sandbox Installer.zip. (H/t Deskmodder).
- Išpakuokite failus į bet kurį pasirinktą aplanką.
- Atblokuokite failus.
- Dukart spustelėkite failą Sandbox Installer.bat norėdami suaktyvinti funkciją.
Kaip tai veikia
Paketinis failas registruoja visus „Sandbox“ paketus sistemoje „Windows 11 Home“ ir bando suaktyvinti pasirenkamą „Containers-DisposableClientVM“ funkciją naudodami DISM. Tai turėtų lengvai įgalinti „Windows Sandbox“!
Dabar pažiūrėkime, kaip naudojant „Windows Sandbox“ paleisti programą.
Kaip naudoti „Windows Sandbox“.
- Atidarykite meniu Pradėti ir raskite „Windows Sandbox“.

- Spustelėkite jo piktogramą ir patvirtinkite UAC raginimą ją paleisti.
- Nukopijuokite programą, kurią norite paleisti, pvz. tam tikrą diegimo programą arba vykdomąjį failą pagrindiniame kompiuteryje.
- Perjunkite į „Windows Sandbox“ langą ir įklijuokite failą. Taip pat galite tiesiogiai atsisiųsti failą naudodami „Edge“ naršyklę smėlio dėžės seanso metu.

- Paleiskite programą smėlio dėžėje spustelėdami failą, kurį ką tik įklijavote.

- Patikrinę ir išbandę programą, galite tiesiog uždaryti smėlio dėžės langą. Jos sesija bus pašalinta, o visi susiję duomenys bus sunaikinti.
Galiausiai norėčiau paminėti, kad „Sandbox“ nėra namų „Windows 11“ leidimuose. Jis įtrauktas į OS „Pro“ ir „Enterprise“ versijas.