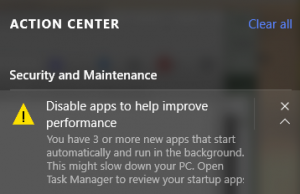Kaip išvalyti „Windows“ įvykių žurnalą iš komandinės eilutės
Dažnai, kai norite pašalinti triktis arba bendrai patikrinti sistemos būklę, turite naudoti įvykių peržiūros priemonę. Įvykių peržiūros priemonė rodo visus „Windows“ įvykius, kurie registruojami, pvz., informaciją, klaidas, įspėjimus, kritinius ir išsamius. Tačiau čia yra tiek daug įvykių, įskaitant visiškai įprastą veiklą, kuri registruojama, kad tampa sunkiau pastebėti įvykius, susijusius su dalykais, kurie neveikia taip, kaip tikėtasi arba sukelia klaidų. Taigi kartais gali tekti išvalyti įvykių žurnalą. Šiame straipsnyje pamatysime, kaip galite išvalyti įvykių žurnalą automatiškai arba iš komandinės eilutės.
Skelbimas
Sistemos žurnalas ir programų žurnalas yra du svarbūs žurnalai, kuriuos galbūt norėsite retkarčiais išvalyti. Galite rankiniu būdu išvalyti bet kurį įvykių žurnalą dešiniuoju pelės mygtuku spustelėdami jį ir dešiniojo spustelėjimo meniu pasirinkę „Išvalyti žurnalą...“. Tačiau galbūt norėsite tai padaryti automatiškai, kad kas 7 ar 15 dienų įvykių žurnalas būtų išvalytas. Tu taip pat gali
nustatyti suplanuotą užduotį, kuri vykdoma automatiškai naudojant ElevatedShortcut norėdami išvalyti įvykių žurnalą.
Kaip išvalyti tik konkretų įvykių žurnalą naudojant komandų eilutę
- Atidarykite komandų eilutę kaip administratorius (pažiūrėk kaip).
- Norėdami išvalyti konkretų žurnalą, pirmiausia turite žinoti jo pavadinimą. Norėdami pamatyti įvykių žurnalų sąrašą, įveskite:
wevtutil el
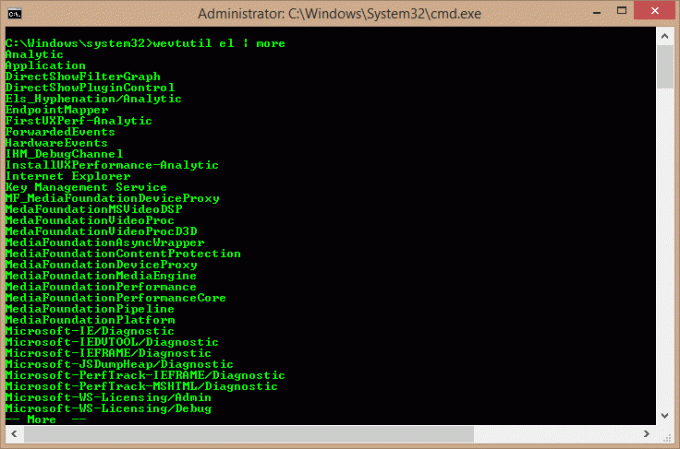
- Taip gaunamas labai ilgas rąstų sąrašas. Galite naudoti komandą: 'wevtutil el | daugiau“ (be kabučių), kad išvestis būtų rodoma po vieną ekraną. Arba galite išvesti jį į tekstinį failą naudodami komandą:
wevtutil el > Loglist.txt
Taip komandų eilutės darbiniame kataloge (tame pačiame aplanke, kuriame šiuo metu esate komandų eilutėje) sukuriamas tekstinis failas Loglist.txt.
- Dabar, kai žinote žurnalo, kurį norite išvalyti, pavadinimą, galite naudoti šią komandą:
wevtutil cl Taikymas
- Aukščiau pateikta komanda išvalo programų žurnalą. Norėdami išvalyti sistemos žurnalą, naudokite: „wevtutil cl System“ (be kabučių).
Kaip išvalyti visus įvykių žurnalus naudojant komandų eilutę
- Atidarykite Notepad ir nukopijuokite į jį šį tekstą:
@echo išjungtas. /F "tokens=1,2*" %%V IN ('bcdedit') NUSTATYKITE adminTest=%%V. IF (%adminTest%)==(Prieiga) goto noAdmin. /F "tokens=*" %%G in ('wevtutil.exe el') DO (skambinkite :do_clear "%%G") aidas. echo Įvykių žurnalai išvalyti! pasiekė Pabaigą. :do_aišku. aido valymas %1. wevtutil.exe cl %1. goto :eof. :noAdmin. echo Turite paleisti šį scenarijų kaip administratorius! aidas. :pabaiga - Išsaugokite jį kaip paketinį failą ir suteikite jam bet kokį pavadinimą, pavyzdžiui: ClEvtLog.bat arba ClEvtLog.cmd.
Patarimas: norėdami tiesiogiai įrašyti tekstą su plėtiniu .bat arba .cmd, įveskite failo pavadinimą kabutėse, ty "ClEvtLog.bat" arba "ClEvtLog.cmd". - Nukopijuokite šį paketinį failą į tam tikrą sistemos kelio katalogą, pvz., C:\Windows, kad jums nereikėtų įvesti viso kelio iki jo kiekvieną kartą, kai jį paleisite.
- Atidarykite padidintą komandų eilutę (pažiūrėk kaip).
- Paleiskite paketinį failą iš komandų eilutės: ClEvtLog.cmd. Taip pat galite tiesiogiai ją paleisti neatidarę komandų eilutės arba naudodami cmd /c, kad komandų eilutė užsidarytų ją paleidus.

Kaip išvalyti visus įvykių žurnalus naudojant „PowerShell“.
- Atidarykite „PowerShell“ kaip administratorių (žr., kaip).
- Į PowerShell įveskite arba nukopijuokite ir įklijuokite šią komandą:
wevtutil el | Foreach-Object {wevtutil cl "$_"}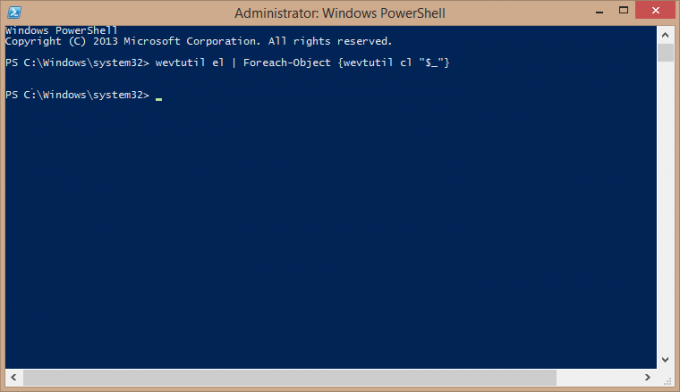
- Paspausk Enter. Palaukite kelias sekundes, kol visi žurnalai bus išvalyti. Dabar galite išeiti iš „PowerShell“ įvesdami „Exit“.
Kaip išvalyti visus įvykių žurnalus naudojant VBScript / WMI (tik klasikiniai įvykių žurnalai)
- Atidarykite Notepad ir nukopijuokite į jį šį tekstą:
strComputer = "." Nustatyti objWMIService = GetObject("winmgmts:" _. & "{impersonationLevel=apsimesti, (Atsarginė kopija, sauga)}!\\" _. & strComputer & "\root\cimv2") Nustatyti colLogFiles = objWMIService. ExecQuery _. ("Pasirinkite * iš Win32_NTEventLogFile") Kiekvienam objLogfile colLogFiles. objLogFile. ClearEventLog() Kitas - Išsaugokite jį kaip VBScript (.VBS) failą ir suteikite jam bet kokį pavadinimą, pavyzdžiui: ClEvtLog.vbs.
Patarimas: norėdami tiesiogiai įrašyti tekstą su plėtiniu .vbs, įveskite failo pavadinimą kabutėse, ty „ClEvtLog.vbs“. - Nukopijuokite šį VBScript failą į tam tikrą sistemos kelio katalogą, pvz., C:\Windows, kad jums nereikėtų įvesti viso kelio iki jo kiekvieną kartą, kai jį paleisite.
- Atidarykite padidintą komandų eilutę (pažiūrėk kaip).
- Paleiskite VBScript failą iš komandų eilutės: CScript ClEvtLog.vbs. Taip pat galite tiesiogiai ją paleisti neatidarę komandų eilutės arba naudodami cmd /c, kad komandų eilutė užsidarytų ją paleidus.
VBScript / WMI metodas išvalo tik klasikinius įvykių žurnalus (programos, saugos, sistemos ir kt.), o ne naujo tipo XML įvykių žurnalus, kuriuos išvalo PowerShell arba wevtutil.exe.
Taip pat atminkite, kad šie scenarijai nekuria atsarginės žurnalų kopijos, kol jie nėra išvalyti. Jei norite sukurti atsargines įvykių žurnalų kopijas, pažiūrėkite „Microsoft“ scenarijų centras pavyzdžiams.