Kaip išjungti automatinius programų naujinimus sistemoje „Windows 11“.
Galite išjungti automatinius programų naujinimus sistemoje „Windows 11“ naudodami naują „Store“ programą. „Windows 11“ operacinėje sistemoje „Microsoft“ pristatė visiškai naują jūsų žaidimų, programų, filmų, naršyklės plėtinių ir kitokio turinio rinką. Be a radikaliai naujas dizainas, naujojoje „Microsoft Store“ kūrėjams pateikiamos kelios naujos strategijos. Šie pakeitimai jau sukelia populiarių trečiųjų šalių kūrėjų, tokių kaip Zoom, Adobe, OBS ir kt., susidomėjimo bangą. Daugiau kūrėjų kreipiasi į „Microsoft Store“; taigi daugiau vartotojų naudojasi populiariomis programėlėmis.
Skelbimas
Pagal numatytuosius nustatymus visos iš „Microsoft Store“ įdiegtos programos atnaujinamos automatiškai. „Windows“ kiekvieną dieną tikrina, ar nėra naujų programų versijų, ir įdiegia jas, kai tik randa. Kai kuriems vartotojams tai gali būti nepageidaujama. Jei norite kitu būdu, šiame straipsnyje bus parodyta, kaip išjungti automatinius programų naujinimus sistemoje „Windows 11“ ir jos naujoje „Microsoft Store“.
Patarimas: Naujoji „Microsoft Store“ bus pasiekiama „Windows 11“ ir senesnėse „Windows 10“ versijose vėliau šiais metais. Tai reiškia, kad nauja vartotojo sąsaja ateis ir į „Windows 10“.
Išjunkite automatinius programų naujinimus sistemoje „Windows 11“.
- Paleiskite naują „Microsoft Store“.
- Viršutiniame dešiniajame kampe raskite savo profilio vaizdą ir spustelėkite jį.
- Pasirinkite Programos nustatymai iš išskleidžiamojo meniu.

- Išjunkite Programų atnaujinimai perjungimo parinktis.
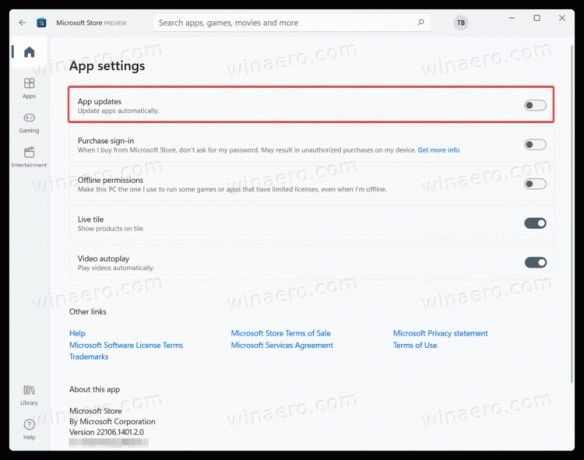
Viskas. Taip išjungiate automatinius programų naujinimus sistemoje „Windows 11“. Dabar vienintelis būdas įdiegti programų naujinimus sistemoje „Windows 11“ yra rankinis patikrinimas. Štai kaip tai padaryti.
Kaip patikrinti ir įdiegti programos naujinimus
- Paleiskite „Microsoft Store“ ir raskite biblioteka mygtuką apatiniame kairiajame lango kampe.

- Spustelėkite Gaukite atnaujinimus mygtuką ir palaukite, kol „Windows 11“ suras naujas jūsų programų versijas.
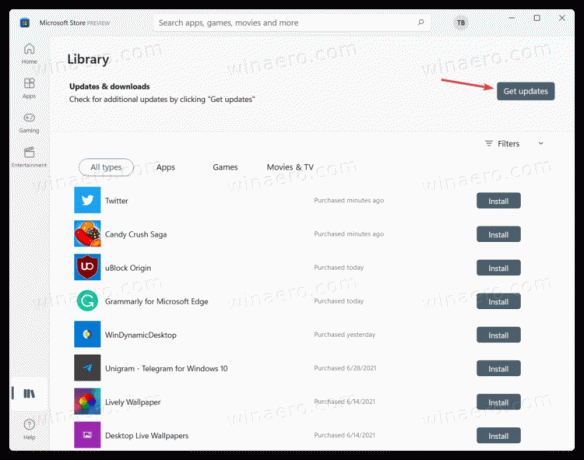
- Suradę spustelėkite Atnaujinti viską arba įdiekite naujinimus kiekvienai programai atskirai.
Dabar žinote, kaip patikrinti ir įdiegti programų naujinimus sistemoje „Windows 11“, kai automatiniai naujinimai išjungti.
