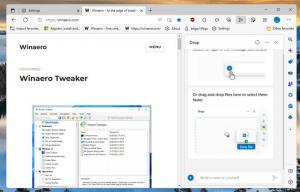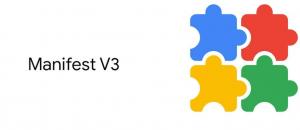Pridėti komandų eilutę kaip administratoriaus kontekstinį meniu sistemoje „Windows 10“.
„Windows 10“ komandų eilutė yra apvalkalo aplinka, kurioje galite paleisti tekstinius konsolės įrankius ir programas įvesdami komandas. Jo vartotojo sąsaja yra labai paprasta ir neturi jokių mygtukų ar grafinių komandų. Šiame straipsnyje pamatysime, kaip „Windows 10“ kontekstiniame meniu įtraukti „Atidaryti komandų eilutę čia kaip administratorius“.
Pastaba: „Microsoft“ pašalino komandų eilutės įrašus iš „Win + X“ meniu ir „Windows 10 Creators Update“ kontekstinio meniu. Pamatyti Pridėkite komandų eilutę atgal į „Win + X“ meniu „Windows 10 Creators Update“. ir Pridėkite komandų eilutę prie kontekstinio meniu „Windows 10 Creators Update“. Norėdami atkurti šią funkciją.
Galite pridėti komandą „Atidaryti komandų eilutę čia kaip administratorius“ į „Windows 10“ failų naršyklės kontekstinį meniu. Tai atidarys naują padidintą komandų eilutės egzempliorių dabartiniame kataloge, kurį spustelėjote dešiniuoju pelės mygtuku arba naršote naudodami „File Explorer“.
Norėdami įtraukti „Atidaryti komandų eilutę čia kaip administratorius“ į kontekstinį meniu „Windows 10“., atlikite šiuos veiksmus.
Taikykite toliau pateiktą registro patobulinimą. Įklijuokite jo turinį į Notepad ir išsaugokite kaip *.reg failą.
„Windows“ registro rengyklės versija 5.00 [HKEY_CLASSES_ROOT\Directory\shell\OpenElevatedCmd] @="Atidaryti komandų eilutę čia kaip administratorius" "Icon"="cmd.exe" [HKEY_CLASSES_ROOT\Directory\shell\OpenElevatedCmd\command] @="PowerShell -windowstyle paslėptas -Komanda \"Start-Process cmd.exe -ArgumentList '/s,/k, pushd,%V' -Veiksmažodis RunAs\"" [HKEY_CLASSES_ROOT\Directory\Background\shell\OpenElevatedCmd] @="Atidaryti komandų eilutę čia kaip administratorius" "Icon"="cmd.exe" [HKEY_CLASSES_ROOT\Directory\Background\shell\OpenElevatedCmd\command] @="PowerShell -windowstyle paslėptas -Komanda \"Start-Process cmd.exe -ArgumentList '/s,/k, pushd,%V' -Veiksmažodis RunAs\"" [HKEY_CLASSES_ROOT\Drive\shell\OpenElevatedCmd] @="Atidaryti komandų eilutę čia kaip administratorius" "Icon"="cmd.exe" [HKEY_CLASSES_ROOT\Drive\shell\OpenElevatedCmd\command] @="PowerShell -windowstyle paslėptas -Komanda \"Start-Process cmd.exe -ArgumentList '/s,/k, pushd,%V' -Veiksmažodis RunAs\"" [HKEY_CLASSES_ROOT\LibraryFolder\background\shell\OpenElevatedCmd] @="Atidaryti komandų eilutę čia kaip administratorius" "Icon"="cmd.exe" [HKEY_CLASSES_ROOT\LibraryFolder\background\shell\OpenElevatedCmd\command] @=
Užrašų knygelėje paspauskite Ctrl + S arba meniu Failas paleiskite elementą Failas - Išsaugoti. Tai atvers dialogo langą Įrašyti. Ten įveskite arba nukopijuokite ir įklijuokite pavadinimą „cmd.reg“, įskaitant kabutes.
Dvigubos kabutės yra svarbios siekiant užtikrinti, kad failas gaus plėtinį „*.reg“, o ne *.reg.txt. Failą galite išsaugoti bet kurioje norimoje vietoje, pavyzdžiui, galite įdėti jį į darbalaukio aplanką.
Dukart spustelėkite sukurtą failą, patvirtinkite importo operaciją ir viskas.
Dabar dešiniuoju pelės mygtuku spustelėkite bet kurį aplanką.
Kad sutaupytumėte jūsų laiką, sukūriau paruoštus naudoti registro failus. Juos galite parsisiųsti čia:
Atsisiųsti registro failus
Anuliavimo koregavimas įtrauktas.
Arba galite naudoti Winaero Tweaker.
Winaero Tweaker galite atsisiųsti čia:
Atsisiųskite Winaero Tweaker