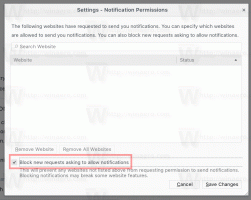Atidarykite spausdintuvo eilę naudodami nuorodą „Windows 10“.
Jei prie „Windows 10“ kompiuterio prijungtas vietinis arba tinklo spausdintuvas, gali tekti jį atidaryti kartkartėmis eilės arba spausdinimo būsenos langą, kad pašalintumėte įstrigusias arba pristabdytas spausdinimo užduotis spausdinimas. Galite sukurti specialią nuorodą naudodami komandą rundll32, kuri leis jums vienu spustelėjimu tiesiogiai pasiekti spausdinimo eilę.
Skelbimas
„Windows 10“ galite tvarkyti spausdintuvo eilę naudodami Įrenginiai ir spausdintuvai klasikinėje Valdymo skydo programoje arba Nustatymai-> Įrenginiai-> Spausdintuvai ir skaitytuvai. Vietoj to, galbūt norėsite sutaupyti laiko ir sukurti specialų nuorodą, kad vienu spustelėjimu būtų atidaryta konkretaus spausdintuvo eilė.
Atidarykite spausdintuvo eilę naudodami nuorodą „Windows 10“.
Pirmiausia turite rasti tikslų įdiegto spausdintuvo pavadinimą.
- Atidarykite Nustatymai.
- Eikite į Pagrindinis\Įrenginiai\Spausdintuvai ir skaitytuvai.
- Dešinėje esančiame sąraše raskite norimą spausdintuvą ir pažymėkite jo pavadinimą.

Dabar atlikite šiuos veiksmus.
- Dešiniuoju pelės mygtuku spustelėkite darbalaukį ir pasirinkite Naujiena – spartusis klavišas.

- Spartaus klavišo paskirties laukelyje įveskite arba nukopijuokite ir įklijuokite šią komandą:
rundll32.exe printui.dll, PrintUIEntry /o /n „Jūsų spausdintuvo pavadinimas“
Pakeiskite dalį „Jūsų spausdintuvo pavadinimas“ tikruoju prie įrenginio prijungto spausdintuvo pavadinimu. Pavyzdžiui, naudosiu „Microsoft XPS Document Writer“.

- Suteikite savo nuorodai atpažįstamą pavadinimą:

- Nustatykite norimą nuorodos piktogramą ir viskas.

Su tavimi baigta. Spustelėjus sukurtą nuorodą, ekrane bus atidaryta nurodyto spausdintuvo spausdintuvo eilė.

Sukurtam sparčiajam klavišui galite priskirti visuotinį spartųjį klavišą.
Atidarykite spausdintuvo eilę sparčiuoju klavišu sistemoje „Windows 10“.
„Windows 10“ galite priskirti visuotinius sparčiuosius klavišus kiekvienai įdiegtai programai nenaudodami trečiosios šalies programinės įrangos. Specialus teksto laukelis nuorodos ypatybėse leidžia nurodyti sparčiųjų klavišų derinį, kuris bus naudojamas paleisti spartųjį klavišą. Jei šiuos sparčiuosius klavišus nustatėte meniu Pradėti aplanke, tada jie bus pasiekiami kiekviename atidarytame lange, kiekvienoje programoje.
Apie šią funkciją aprašiau šiame straipsnyje:
Priskirkite visuotinius sparčiuosius klavišus, kad paleistumėte bet kurią programą sistemoje „Windows 10“.
Norėdami priskirti visuotinius sparčiuosius klavišus sukurtam Open Printer Queue sparčiajam klavišui, atlikite šiuos veiksmus.
- Paspauskite Laimėk + R klaviatūroje paspauskite sparčiuosius klavišus, kad atidarytumėte dialogo langą Vykdyti. Patarimas: žr galutinis visų Windows sparčiųjų klavišų su Win klavišais sąrašas).
- Lauke Vykdyti įveskite:
apvalkalas: meniu Pradėti
 Aukščiau pateiktas tekstas yra apvalkalo komanda. Norėdami gauti daugiau informacijos, skaitykite šiuos straipsnius:
Aukščiau pateiktas tekstas yra apvalkalo komanda. Norėdami gauti daugiau informacijos, skaitykite šiuos straipsnius:- „Windows 10“ apvalkalo komandų sąrašas
- CLSID (GUID) apvalkalo vietų sąrašas sistemoje „Windows 10“.
- Atsiras „File Explorer“ langas su meniu Pradėti aplanko vieta. Nukopijuokite savo nuorodą ten:

- Dešiniuoju pelės mygtuku spustelėkite nuorodą ir kontekstiniame meniu pasirinkite Ypatybės. Patarimas: Užuot spustelėję dešiniuoju pelės mygtuku, taip pat galite du kartus spustelėti spartųjį klavišą laikydami nuspaudę klavišą Alt. Pamatyti Kaip greitai atidaryti failo ar aplanko ypatybes „File Explorer“..
- Nustatykite norimą spartųjį klavišą Spartusis klavišas teksto laukelį ir galėsite bet kuriuo metu greitai paleisti programą naudodami nurodytus sparčiuosius klavišus:

Viskas.