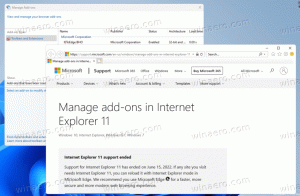Kaip įjungti „Windows Sandbox“ (ir kas tai yra)
Kaip galbūt prisimenate, buvo „Windows“ funkcija „InPrivate Desktop“, kuris buvo nebaigtas darbas. Dabar ji oficialiai atskleista pavadinimu „Windows Sandbox“. Pažiūrėkime, ką jis daro ir kaip jį įjungti.
Windows smėlio dėžė izoliuota, laikina darbalaukio aplinka, kurioje galite paleisti nepatikimą programinę įrangą, nebijodami ilgalaikio poveikio jūsų kompiuteriui. Bet kokia programinė įranga, įdiegta Windows Sandbox, lieka tik smėlio dėžėje ir negali turėti įtakos jūsų pagrindiniam kompiuteriui. Uždarius „Windows Sandbox“, visa programinė įranga su visais failais ir būsena ištrinama visam laikui.
„Windows Sandbox“ turi šias ypatybes:
- „Windows“ dalis – viskas, ko reikia šiai funkcijai, pristatoma su „Windows 10 Pro“ ir „Enterprise“. Nereikia atsisiųsti VHD!
- Nesugadintas – kiekvieną kartą, kai paleidžiama „Windows Sandbox“, ji yra tokia pat švari kaip visiškai naujas „Windows“ diegimas
- Vienkartiniai – įrenginyje nieko nelieka; viskas bus atmesta uždarius programą
- Saugus – branduoliui izoliuoti naudoja aparatine įranga pagrįstą virtualizavimą, kuris priklauso nuo „Microsoft“ hipervizoriaus, kad paleistų atskirą branduolį, kuris izoliuoja „Windows Sandbox“ nuo pagrindinio kompiuterio
- Efektyvus – naudoja integruotą branduolio planuoklį, išmanųjį atminties valdymą ir virtualų GPU
Oficialiame tinklaraščio įraše „Microsoft“ paskelbė šias būtinas sąlygas, reikalingas norint naudoti „Windows Sandbox“ funkciją:
- Windows 10 Pro arba Enterprise build 18305 arba naujesnė versija
- AMD64 architektūra
- Virtualizavimo galimybės įjungtos BIOS
- Mažiausiai 4 GB RAM (rekomenduojama 8 GB)
- Mažiausiai 1 GB laisvos vietos diske (rekomenduojama SSD)
- Bent 2 procesoriaus branduoliai (rekomenduojama 4 branduoliai su hipersriegiu)
Kaip įjungti „Windows Sandbox“ sistemoje „Windows 10“.
Jei jūsų įrenginys atitinka minėtus reikalavimus, galite įjungti „Windows Sandbox“ atidarę „Windows“ funkcijų dialogo langą. Prieš tęsdami, turite įjungti virtualizavimą, kaip nurodyta toliau.
- Jei naudojate fizinį įrenginį, įsitikinkite, kad BIOS įjungtos virtualizacijos galimybės.
- Jei naudojate virtualią mašiną, įgalinkite įdėtą virtualizavimą naudodami šią PowerShell cmdlet:
- Set-VMPProcessor -VMName
-ExposeVirtualizationExtensions $true
Dabar galite įjungti „Windows Sandbox“.
Norėdami įjungti „Windows Sandbox“ sistemoje „Windows 10“., atlikite šiuos veiksmus.
- Paspauskite Laimėk + R klavišus, kad atidarytumėte Vykdyti ir įveskite
optionalfeatures.exeį laukelį Vykdyti. - Pasirinktinių funkcijų programėlėje slinkite iki ir įjunkite (pažymėkite) laukelį Windows smėlio dėžė.
- Iš naujo paleiskite „Windows 10“..
Funkcija paruošta naudoti.
Kaip naudoti „Windows Sandbox“.
- Naudojant Pradėti meniu, suraskite Windows Sandbox, paleiskite jį ir leiskite pakilti
- Nukopijuokite vykdomąjį failą iš pagrindinio kompiuterio
- Įklijuokite vykdomąjį failą „Windows Sandbox“ lange (Windows darbalaukyje)
- Paleiskite vykdomąjį failą „Windows Sandbox“; jei tai montuotojas, eikite į priekį ir įdiekite jį
- Paleiskite programą ir naudokite ją kaip įprastai
- Baigę eksperimentuoti galite tiesiog uždaryti „Windows Sandbox“ programą. Visas smėlio dėžės turinys bus atmestas ir visam laikui ištrintas
- Patvirtinkite, kad pagrindiniame kompiuteryje nėra jokių pakeitimų, kuriuos atlikote „Windows Sandbox“.
Daugiau apie „Windows Sandbox“ galite perskaityti oficialus dienoraštis.