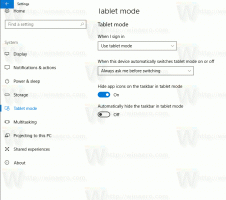Kaip nustatyti pageidaujamą GPU programoms sistemoje „Windows 10“.
Šiuolaikiniai nešiojamieji kompiuteriai dažnai būna su dviem GPU arba grafikos lustais. Vienas iš jų skirtas sunaudoti kuo mažiau energijos ir užtikrinti tinkamą kasdienių užduočių našumą. Pavyzdžiui, nešiojamieji kompiuteriai su „Intel“ procesoriais yra su integruotu GPU šiam tikslui. Galingesnėms užduotims, tokioms kaip žaidimai ar vaizdo apdorojimas, galima naudoti atskirą GPU. Tai gali būti kažkas panašaus į NVIDIA GTX1050 arba koks nors AMD lustas. „Windows 10“ dabar leidžia nustatyti, kuris GPU turėtų būti naudojamas tiek parduotuvės, tiek darbalaukio programoms.
Skelbimas
Įdiegę abiejų vaizdo adapterių tvarkykles, pasirodys speciali kontekstinio meniu komanda. Pavyzdžiui, čia yra ekrano kopija, padaryta naudojant „Windows 7“, kai nešiojamajame kompiuteryje yra „Intel“ ir NVIDIA GPU.

Kaip matote, vykdomiesiems failams atsiranda papildoma kontekstinio meniu komanda.
Sistemoje „Windows 10“ tokia parinktis yra įdiegta nustatymų programoje, kuri dabar leidžia nurodyti, kurį GPU naudoti programai kelių GPU sistemose. Kai nustatymų programoje nustatote programos nuostatą, ji bus viršesnė už kitus trečiosios šalies valdymo skydo nustatymus, kuriuos pateikia GPU tvarkyklė.
Ši parinktis taip pat patogesnė nei kontekstinis meniu.
Pažiūrėkime, kaip sukonfigūruoti šią funkciją.
Norėdami nustatyti pageidaujamą GPU programoms sistemoje „Windows 10“., atlikite šiuos veiksmus.
- Atidaryk Nustatymų programa.
- Eikite į Sistema – ekranas ir slinkite žemyn iki Išplėstiniai grafikos nustatymai nuorodą („Grafikos nustatymai“).
- Kitame puslapyje nustatykite programos tipą į universalią arba darbalaukio programą, atsižvelgdami į tai, ko norite.

- Raskite programą, kad įtrauktumėte ją į sąrašą naudodami Naršyti mygtuką.
- Spustelėkite programą sąraše, tada spustelėkite Galimybės mygtuką, kad atidarytumėte konfigūracijos dialogo langą.

- Pasirinkite norimą grafikos procesorių. Galite rinktis iš bet kurio Sistemos numatytasis, Energijos taupymas, arba Didelis našumas.
Su tavimi baigta.
Pastaba: Pagal numatytuosius nustatymus visos programos yra susietos su numatytosios sistemos parinktimi, o tai reiškia, kad jų našumo profilį nustato tvarkyklės. Kai pašalinsite programą iš anksčiau minėto sąrašo, anksčiau atlikti pakeitimai bus grąžinti į numatytąjį sistemos profilį.
„Windows 10“ integruotą GPU laiko energiją taupančiu GPU, o didelio našumo GPU yra atskiras GPU arba išorinis GPU. Jei sistemoje turite ir atskirą GPU, ir išorinį GPU, išorinis GPU laikomas didelio našumo GPU.
Viskas.