Pridėkite valdomo aplanko prieigos kontekstinį meniu sistemoje „Windows 10“.
Valdoma prieiga prie aplankų yra nauja „Windows 10“ funkcija. Jis skirtas apsaugoti vertingus duomenis nuo kenkėjiškų programų ir grėsmių, tokių kaip išpirkos reikalaujančios programos. Jei šią funkciją naudojate dažnai, galbūt norėsite pridėti specialų kontekstinį meniu „Controled Folder Access“, kad greitai įjungtumėte arba išjungtumėte šią funkciją sistemoje „Windows 10“.
Skelbimas
Valdoma prieiga prie aplankų stebi tam tikruose apsaugotuose aplankuose esančių failų pakeitimus, kuriuos programos atlieka. Jei programa bandys pakeisti šiuos failus ir programa įtraukta į juodąjį sąrašą, gausite pranešimą apie bandymą. Apsaugotus aplankus galite papildyti papildomomis vietomis ir pridėti programas, kurioms norite leisti pasiekti tuos aplankus.

Valdomos aplanko prieigos funkcija pirmą kartą įdiegta „Windows 10 build 16232“ kaip „Windows Defender“ antivirusinės programos dalis.
Peržiūrėkite šį straipsnį:
Įgalinkite valdomą prieigą prie aplankų sistemoje „Windows 10“.
Norėdami sutaupyti laiko, prie darbalaukio galite įtraukti kontekstinį meniu „Controled Folder Access“. Po to šią funkciją galėsite įjungti arba išjungti greičiau neapsilankę „Windows“ saugos programėlėje. Meniu yra dvi komandos, leidžiančios įjungti arba išjungti funkciją. Štai kaip tai galima padaryti.
Pastaba: turite būti prisijungę naudodami administracinė sąskaita tęsti.
Norėdami pridėti valdomo aplanko prieigos kontekstinį meniu sistemoje „Windows 10“., atlikite šiuos veiksmus.
- Atsisiųskite šiuos registro failus į ZIP archyvą: Atsisiųsti registro failus.
- Ištraukite juos į bet kurį jums patinkantį aplanką. Galite įdėti juos tiesiai į darbalaukį.
- Atblokuokite *.REG failus.
- Dukart spustelėkite failą „Pridėti valdomo aplanko prieigos kontekstinį meniu“.
Taip bus pridėtas šis kontekstinis meniu.
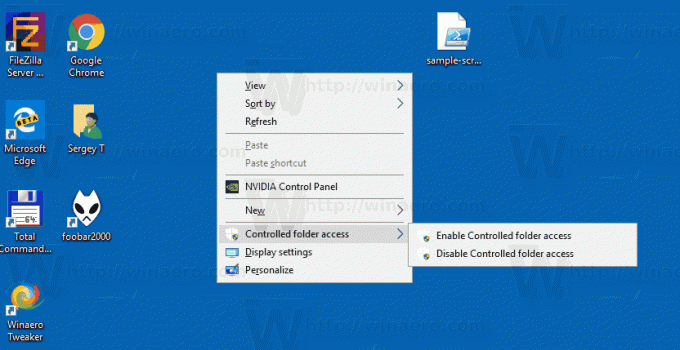
Kaip tai veikia
Komanda paleidžia naują „PowerShell“ egzempliorių ir vykdo cmdlet rinkinį-MpPreference. „Set-MpPreference“ cmdlet pakeičia „Windows Defender“ nustatymus. Naudokite šią cmdlet, jei norite pridėti failų pavadinimų plėtinių, kelių ir procesų išskyrimus ir pridėti numatytuosius veiksmus esant didelėms, vidutinėms ir mažoms grėsmėms. Be to, tai leidžia pakeisti saugos funkcijos būseną, įskaitant valdomo aplanko prieigos funkciją. Atitinkamos komandos atrodo taip.
Įgalinti valdomą prieigą prie aplanko:
Set-MpPreference -EnableControlledFolderAccess įjungta
Išjungti valdomo aplanko prieigą:
Set-MpPreference -EnableControlledFolderAccess išjungta
Komandos turi būti vykdomos an padidintas PowerShell egzempliorius.
Anuliavimo koregavimas įtrauktas į anksčiau minėtą ZIP archyvą.
Taip pat žiūrėkite šį straipsnį:
Pridėkite „Leisti programą“ naudodami „Windows 10“ valdomo aplanko prieigos kontekstinį meniu



