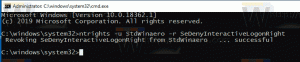Pridėti ekrano fragmentą prie užduočių juostos sistemoje „Windows 10“.
Pradedant nuo „Windows 10“ 1809 versijos, dar vadinamos „2018 m. spalio mėn. atnaujinimu“, „Microsoft“ įdiegė naują parinktį – ekrano nukirpimą. Prie „Windows 10“ buvo pridėta nauja „Screen Snip“ funkcija, leidžianti greitai nukirpti ir bendrinti ekrano kopiją. Prie užduočių juostos galite pridėti mygtuką Ekrano iškarpa. Tai leis greičiau padaryti ekrano kopiją neatidarius veiksmų centro.

Naudodami naująjį Ekrano iškirpimo įrankį galite užfiksuoti stačiakampį, iškirpti laisvos formos sritį arba užfiksuoti viso ekrano vaizdą ir nukopijuoti jį tiesiai į mainų sritį. Iškart padarę iškarpą gausite pranešimą, kuris nuves jus ir jūsų iškarpą į programą „Screen Sketch“, kur galėsite komentuoti ir bendrinti. Ekrano kopijas galima atidaryti programėlėje Screen Sketch, kuri prideda papildomų parinkčių, pvz., rašalo spalva ir delsa. Deja, jame nėra lango fiksavimo parinkties, pasiekiamos klasikinėje „Snipping Tool“ programoje.
Skelbimas
Šiame straipsnyje aprašomi įvairūs būdai, kuriuos galite naudoti norėdami paleisti ekrano iškarpos įrankį:
Padarykite ekrano kopiją naudodami „Screen Snip“ sistemoje „Windows 10“.
Trumpai tariant, galite paspausti Laimėk + Shift + S klavišus arba naudokite specialų greito veiksmo mygtuką veiksmų centro srityje.

Kad būtų patogiau, galbūt norėsite sukurti specialų užduočių juostos mygtuką „Screen Snip“. Štai kaip tai galima padaryti.
Norėdami įtraukti ekrano fragmentą į užduočių juostą sistemoje „Windows 10“., atlikite šiuos veiksmus.
- Dešiniuoju pelės mygtuku spustelėkite tuščią vietą darbalaukyje. Pasirinkite Naujiena – spartusis klavišas iš kontekstinio meniu (žr. ekrano kopiją).

- Spartaus klavišo paskirties laukelyje įveskite arba nukopijuokite ir įklijuokite:
explorer.exe ms-screenclip:

- Kaip sparčiojo klavišo pavadinimą naudokite eilutę „Screen Snip“ be kabučių. Tiesą sakant, galite naudoti bet kokį pavadinimą. Baigę spustelėkite mygtuką Baigti.

- Dabar dešiniuoju pelės mygtuku spustelėkite sukurtą nuorodą ir pasirinkite Ypatybės.

- Jei norite, skirtuke Spartusis klavišas galite nurodyti naują piktogramą. Galite naudoti piktogramą iš failo c:\windows\system32\shell32.dll.

- Spustelėkite Gerai, kad pritaikytumėte piktogramą, tada spustelėkite Gerai, kad uždarytumėte nuorodos ypatybių dialogo langą.
- Dešiniuoju pelės mygtuku spustelėkite nuorodą dar kartą ir pasirinkite Prisegti prie užduočių juostos iš kontekstinio meniu.

Su tavimi baigta. Galite pašalinti sukurtą darbalaukio nuorodą, jos nebereikia.

Patarimas: norėdami sutaupyti laiko, galite naudoti Winaero Tweaker. Jis pateikiamas su tokia parinktimi:

Naudodami jį galite greitai sukurti nuorodą, tada prisegti ją prie užduočių juostos.
Viskas.
Susiję straipsniai:
- Ekrano eskizo spartieji klavišai sistemoje „Windows 10“ (spartieji klavišai)
- Įgalinkite „Print Screen“ klavišą, kad paleistumėte ekrano iškarpymą sistemoje „Windows 10“.
- Padarykite ekrano kopiją naudodami „Screen Snip“ sistemoje „Windows 10“.
- Pridėti ekrano fragmento kontekstinį meniu „Windows 10“.
- Sukurkite ekrano fragmento nuorodą sistemoje „Windows 10“.
- Pašalinkite ir pašalinkite ekrano eskizą sistemoje „Windows 10“.