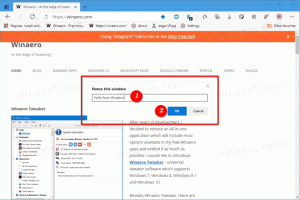Pakeiskite „Hyper-V“ virtualiosios mašinos numatytąjį aplanką „Windows 10“.
„Windows 10“, „Windows 8.1“ ir „Windows 8“ yra su „Client Hyper-V“, kad galėtumėte paleisti palaikomą svečių operacinę sistemą virtualioje mašinoje. „Hyper-V“ yra „Microsoft“ sukurtas „Windows“ hipervizorius. Iš pradžių jis buvo sukurtas „Windows Server 2008“, o vėliau perkeltas į „Windows“ kliento OS. Laikui bėgant jis tobulėjo ir yra naujausiame „Windows 10“ leidime. Šiandien pamatysime, kaip pakeisti aplanką, kuris naudojamas Hyper-V virtualiųjų mašinų konfigūracijos failams saugoti.
Skelbimas
Pastaba: tik Windows 10 Pro, Enterprise ir Education leidimai apima „Hyper-V“ virtualizacijos technologiją.
Kas yra Hyper-V
„Hyper-V“ yra „Microsoft“ virtualizacijos sprendimas, leidžiantis kurti virtualias mašinas x86–64 sistemose, kuriose veikia „Windows“. „Hyper-V“ pirmą kartą buvo išleistas kartu su „Windows Server 2008“ ir buvo prieinamas be papildomo mokesčio nuo „Windows Server 2012“ ir „Windows 8“. „Windows 8“ buvo pirmoji „Windows“ kliento operacinė sistema, turinti aparatinės įrangos virtualizacijos palaikymą. „Windows 8.1“ sistemoje „Hyper-V“ turi daug patobulinimų, tokių kaip patobulintas seanso režimas, įgalinantis didelio tikslumo grafiką prisijungiant prie VM naudojant KPP protokolas ir USB peradresavimas, kuris įgalintas iš pagrindinio kompiuterio į VM. „Windows 10“ papildo vietinio hipervizoriaus pasiūlymo patobulinimus, įskaitant:
- Karštas atminties ir tinklo adapterių pridėjimas ir pašalinimas.
- „Windows PowerShell Direct“ – galimybė paleisti komandas virtualioje mašinoje iš pagrindinės operacinės sistemos.
- „Linux“ saugus įkrovimas – „Ubuntu 14.04“ ir naujesnės versijos bei „SUSE Linux Enterprise Server 12“ OS pasiūlymai, veikiantys 2 kartos virtualiose mašinose, dabar gali būti paleisti įjungus saugaus įkrovos parinktį.
- „Hyper-V Manager“ Žemesnio lygio valdymas – „Hyper-V“ tvarkyklė gali valdyti kompiuterius, kuriuose veikia „Hyper-V“ sistemose „Windows Server 2012“, „Windows Server 2012 R2“ ir „Windows 8.1“.
„Hyper-V“ virtualios mašinos failai
Virtualią mašiną sudaro keli failai, pvz., konfigūracijos failai ir virtualaus disko failai, kuriuose saugoma mašinos svečio operacinė sistema. Pagal numatytuosius nustatymus „Hyper-V“ saugo visus jūsų virtualiųjų mašinų failus sistemos skaidinyje. Galbūt norėsite juos saugoti kitame diske arba skaidinyje. Paskutinį kartą peržiūrėjome, kaip nustatyti naują numatytasis virtualių diskų aplankas. Tą patį galima padaryti su konfigūracijos failais.
Pastaba: Kai kuriate virtualią mašiną „Hyper-V Manager“, galite nurodyti aplanką, kuriame saugomi jo failai.


Atlikdami toliau nurodytus veiksmus, galite nustatyti naują aplanką kaip numatytąjį naujų virtualių mašinų aplanką.
Norėdami pakeisti „Hyper-V“ virtualių standžiųjų diskų aplanką „Windows 10“., atlikite šiuos veiksmus.
- Atidarykite „Hyper-V Manager“ iš meniu Pradėti. Patarimas: žr Kaip naršyti programas pagal abėcėlę „Windows 10“ meniu Pradėti. Jį galite rasti „Windows“ administravimo įrankiai> „Hyper - V manager“.

- Spustelėkite savo pagrindinio kompiuterio pavadinimą kairėje.
- Dešinėje spustelėkite nuorodą „Hyper-V“ nustatymai...

- Kairėje pasirinkite Virtualios mašinos.
- Dešinėje nurodykite norimą aplanką virtualios mašinos konfigūracijos failams saugoti.

Su tavimi baigta.
Arba galite nustatyti šį aplanką naudodami „PowerShell“.
Pakeiskite „Hyper-V“ virtualių standžiųjų diskų aplanką naudodami „PowerShell“.
- Atidarykite „PowerShell“ kaip administratorių. Patarimas: galite pridėti kontekstinį meniu „Atidaryti PowerShell kaip administratorių“..
- Įveskite arba nukopijuokite ir įklijuokite šią komandą:
Set-VMHost -VirtualMachinePath 'D:\hyper-v\machines\'
Pakeiskite kelio dalį tinkamu keliu jūsų sistemai.
- Jei reikia pakeisti nuotolinės sistemos aplanką, vykdykite šią komandą:
Set-VMHost -ComputerName "nuotolinio kompiuterio pavadinimas" -VirtualMachinePath "D:\hyper-v\machines\"
Viskas!
Susiję straipsniai:
- Pašalinkite diskelį iš „Windows Hyper-V“ virtualiosios mašinos
- Pakeiskite „Hyper-V“ virtualios mašinos DPI (ekrano mastelio keitimo mastelio lygis)
- Sukurkite „Hyper-V“ virtualios mašinos nuorodą sistemoje „Windows 10“.
- Įgalinkite arba išjunkite „Hyper-V Enhanced Session“ sistemoje „Windows 10“.
- Kaip įjungti ir naudoti „Hyper-V“ sistemoje „Windows 10“.
- Sukurkite Ubuntu virtualias mašinas naudodami „Hyper-V Quick Create“.