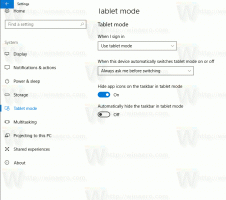Kaip pridėti arba pašalinti paleisties programas sistemoje „Windows 10“.
Kuo daugiau programų įdiegsite savo kompiuteryje, tuo ilgiau užtruks Windows paleidimas. Taip yra todėl, kad daugelis programų įkeliamos paleidžiant ir sulėtina įkrovos procesą. Kuo ilgesnis šis sąrašas, tuo lėčiau įkeliama jūsų OS paleidus iš naujo arba išjungus. Šiame straipsnyje apžvelgsime kelis pagrindinius būdus, kaip valdyti paleisties programas sistemoje „Windows 10“, kad jūsų OS išliktų labiau reaguojanti. Šis straipsnis taip pat taikomas „Windows 8.1“ ir „Windows 8“.
Skelbimas
Atnaujinimas: pradedant Windows 10 build 17017, yra specialus puslapis Nustatymai paleisties programoms valdyti. Jį rasite skiltyje „Nustatymai“ – „Programos“ – „Paleistis“. Žiūrėkite šią ekrano kopiją:

Kaip valdyti paleisties programas
Norėdami valdyti paleisties programas, turite jas visas peržiūrėti, kad galėtumėte išjungti tas, kurių nenorite. Tai galima padaryti naudojant „Windows 10“ užduočių tvarkytuvę. Viskas, ką jums reikia padaryti, tai padaryti atidarykite užduočių tvarkyklės programą ir eikite į skirtuką Paleistis:
Patarimas: Užduočių tvarkytuvės skirtuką Paleistis atidarote tiesiogiai sistemoje „Windows 10“, vykdydami šią komandą:
taskmgr /0 /paleistis
Paspauskite Win + R spartieji klavišai kartu klaviatūroje ir lauke Vykdyti įveskite pirmiau minėtą komandą. Daugiau informacijos rasite šiame straipsnyje: Kaip atidaryti užduočių tvarkyklės skirtuką Paleistis tiesiogiai sistemoje „Windows 8“..
Skirtuke Paleistis matysite visą programų, kurios prasideda Windows, sąrašą.
Patarimas: Jums gali būti įdomu kaip užduočių tvarkyklė apskaičiuoja programų „paleisties poveikį“..
Naudodami užduočių tvarkyklės skirtuką Paleistis, galite lengvai neleisti programai paleisti jūsų OS. Tai labai paprasta – tiesiog dešiniuoju pelės mygtuku spustelėkite norimą programą ir kontekstiniame meniu pasirinkite „Išjungti“.
Norėdami įjungti išjungtą programą, tereikia dar kartą dešiniuoju pelės mygtuku spustelėti ir kontekstiniame meniu pasirinkti komandą „Įjungti“.
Dabar žinote, kaip įjungti arba išjungti paleisties programas. Pažiūrėkime, kaip pridėti naują programą, kuri būtų įkeliama paleidžiant, arba pašalinti esamą.
Kaip pridėti arba pašalinti paleisties programas dabartiniam vartotojui
Dabartinio vartotojo paleisties elementai paprastai saugomi dviejose vietose: registre ir specialiame aplanke „Startup“. Paleisties aplankas yra paprastesnis būdas valdyti programas. Norėdami pridėti arba pašalinti programą iš aplanko Startup, turite atlikti šiuos veiksmus:
- Paspauskite Win + R spartieji klavišai kartu ir lauke Vykdyti įveskite:
apvalkalas: paleidimas
Aukščiau pateiktas tekstas yra a speciali apvalkalo komanda kuris jums tiesiogiai atidarys paleisties aplanką.

Startup aplankas yra čia:
C:\Vartotojai\Jūsų vartotojo vardas\AppData\Tarptautininis ryšys\Microsoft\Windows\Start Menu\Programs\Startup
Tiesiog nukopijuokite ir įklijuokite nuorodą į šį aplanką, kad programa būtų įkelta, kai paleidžiama „Windows“. Norėdami pašalinti programą iš paleisties aplanko, ištrinkite atitinkamą nuorodą.

Viskas!Norėdami pridėti arba pašalinti iš registro esamo vartotojo paleisties programas, turite vadovautis toliau pateiktomis instrukcijomis:
- Atviras Registro redaktorius.
- Eikite į šį raktą:
HKEY_CURRENT_USER\Software\Microsoft\Windows\CurrentVersion\Run
- Čia rasite paleisties elementus esamiems vartotojams, kurie yra saugomi registre:

Norėdami ištrinti elementą, dešiniuoju pelės mygtuku spustelėkite jį ir kontekstiniame meniu pasirinkite Ištrinti: Norėdami pridėti naują paleisties elementą, turite sukurti naują eilutės reikšmę bet kokiu norimu pavadinimu ir nustatyti jos vertės duomenis į visą programos, kurią norite įkelti paleidžiant, kelią:
Norėdami pridėti naują paleisties elementą, turite sukurti naują eilutės reikšmę bet kokiu norimu pavadinimu ir nustatyti jos vertės duomenis į visą programos, kurią norite įkelti paleidžiant, kelią:
Kaip pridėti arba pašalinti paleisties programas visiems vartotojams
Metodas yra beveik toks pat, kaip pridėti programą vienam vartotojui. Paleisties aplankas ir registro raktas skiriasi visiems vartotojams.
Norėdami pridėti arba pašalinti paleisties elementus visiems vartotojams per aplanką Paleistis, dialogo lange Vykdyti įveskite šią apvalkalo komandą:
apvalkalas: Bendras paleidimas
Bus atidarytas šis aplankas:
C:\ProgramData\Microsoft\Windows\Start Menu\Programs\Startup
Čia galite pridėti arba pašalinti bet kurios norimos programos sparčiuosius klavišus. Spartieji klavišai iš šio aplanko bus pradėti naudojant „Windows“ visiems jūsų kompiuterio vartotojams.
Kalbant apie visų vartotojų registro raktą, turėsite eiti į šį raktą:
HKEY_LOCAL_MACHINE\SOFTWARE\Microsoft\Windows\CurrentVersion\Run
Čia reikia sukurti arba ištrinti eilutės reikšmes, kaip aprašyta aukščiau. Reikšmės pavadinimas gali būti bet koks, bet reikšmės duomenyse turi būti visas kelias į programos, kurią norite paleisti paleidžiant, vykdomąjį failą (.EXE).
Viskas. Norėdami išplėsti paleisties programų valdymą, rekomenduoju pažvelgti į puikias SysInternals autoruns įrankis:

„Autoruns“ programa yra pati išsamiausia paleisties valdymo programa ir apima visas vietas. Tai ne tik leidžia valdyti paleisties programas, bet ir daugelį kitų objektų, įskaitant apvalkalo plėtinius, įkeliamus su Explorer apvalkalu, suplanuotas užduotis, sistemos paslaugas ir kitus sistemos komponentus.
Pridėkite programą, įdiegtą iš „Windows“ parduotuvės prie „Startup“.
Jei prie paleisties norite pridėti iš Windows parduotuvės įdiegtą programą, negalite naudoti tradicinių metodų. Kaip tai padaryti, žiūrėkite šiame straipsnyje:
Kaip pridėti parduotuvės programas prie paleisties sistemoje „Windows 10“.
Viskas.