Paleiskite kalbos atpažinimą paleidžiant sistemoje „Windows 10“.
„Windows“ teikia ir įrenginiu pagrįstą kalbos atpažinimo funkciją (pasiekiama naudojant „Windows Speech Recognition“. Darbalaukio programa) ir debesies pagrindu veikianti kalbos atpažinimo paslauga tose rinkose ir regionuose, kuriuose yra „Cortana“. prieinama. Štai kaip priversti jį automatiškai paleisti vartotojo abonementą paleidžiant.

„Windows Speech Recognition“ leidžia valdyti kompiuterį vien balsu, nereikia klaviatūros ar pelės. Yra specialus vedlys, kuris padės jums pradėti. Turite prijungti mikrofoną ir sukonfigūruoti „Windows Speech Recognition“. Kalbos atpažinimas yra puikus priedas prie „Windows 10“ diktavimo funkcija.
Skelbimas
Kalbos atpažinimas galimas tik šiomis kalbomis: anglų (Jungtinės Amerikos Valstijos, Jungtinė Karalystė, Kanada, Indija ir Australija), prancūzų, vokiečių, japonų, mandarinų (supaprastinta ir tradicinė kinų kalba) ir ispanų.
Norėdami paleisti kalbos atpažinimą paleidžiant sistemoje „Windows 10“., atlikite šiuos veiksmus.
- Įgalinti Kalbos atpažinimo funkcija.
- Atidarykite klasiką Kontrolės skydelis programėlė.
- Eiti į Valdymo skydelis\Paprasta prieiga\Kalbos atpažinimas.
- Spustelėkite ant Pradėti kalbos atpažinimą elementą, kad paleistumėte programą.

- Dešiniuoju pelės mygtuku spustelėkite pagrindinį kalbos atpažinimo programos langą, kad atidarytumėte jos meniu. Arba galite dešiniuoju pelės mygtuku spustelėti dėklo piktogramą, kuri atidaro tą patį meniu. Žiūrėkite ekrano kopiją.
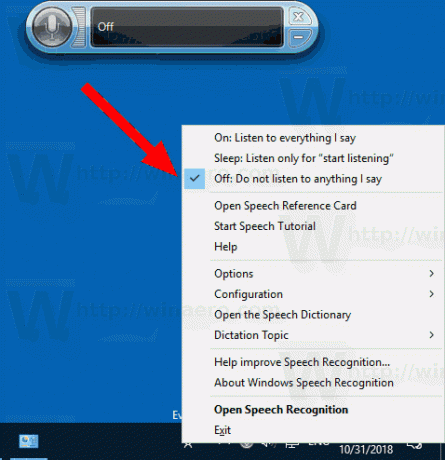
- Eikite į Parinktys -> Vykdyti paleidžiant. Įgalinkite arba išjunkite šią funkciją pagal tai, ko jums reikia.
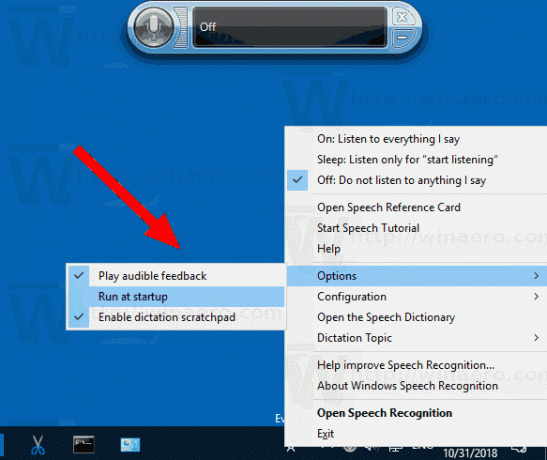
Arba galite nustatyti šią parinktį valdymo skydelyje.
Valdymo skydelyje įjunkite arba išjunkite kalbos atpažinimą
- Atidarykite klasiką Kontrolės skydelis programėlė.
- Eiti į Valdymo skydelis\Paprasta prieiga\Kalbos atpažinimas.
- Kairėje spustelėkite nuorodą Išplėstinės kalbos parinktys.

- Kitame puslapyje įjunkite arba išjunkite parinktį Vykdyti kalbos atpažinimą paleidžiant.
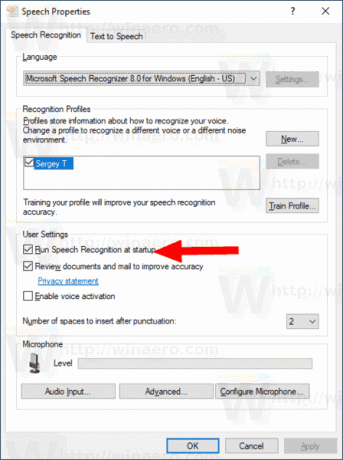
Su tavimi baigta.
Patarimas: Kai įjungta parinktis Vykdyti kalbos atpažinimą paleidžiant, galite neleisti jai pradėti naudoti užduočių tvarkyklės.
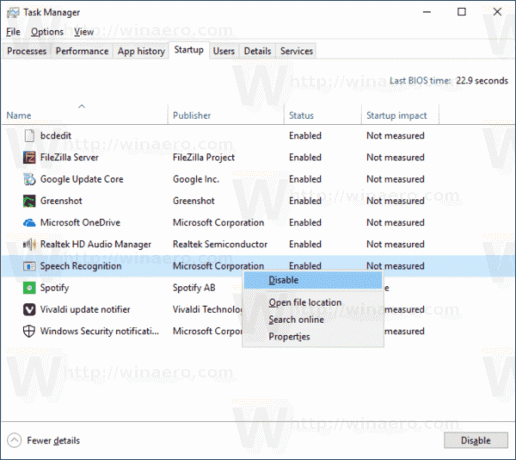
Žiūrėkite straipsnį Sukurkite spartųjį klavišą, kad galėtumėte valdyti paleisties programas sistemoje „Windows 10“. daugiau detalių.
Pastaba: Kai funkcija įjungta, Windows prideda šias registro reikšmes:
„Windows“ registro rengyklės versija 5.00 [HKEY_CURRENT_USER\Software\Microsoft\Windows\CurrentVersion\Run] "Kalbos atpažinimas"="\"C:\\WINDOWS\\Speech\\Common\\sapisvr.exe\" -SpeechUX -Paleistis"
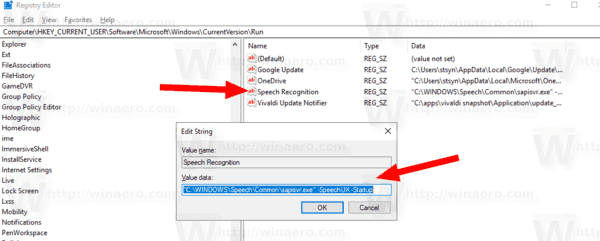
Viskas.
Susiję straipsniai:
- Išjunkite internetinį kalbos atpažinimą sistemoje „Windows 10“.
- Kaip naudoti diktavimą sistemoje „Windows 10“.

