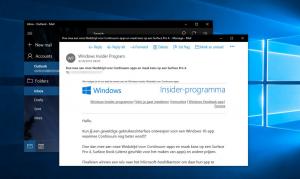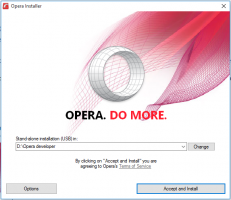Kaip kalibruoti ekrano spalvas „Windows 10“.
„Windows 10“ turi galimybę tiksliai sureguliuoti monitoriaus spalvų profilį ir ryškumą. Yra specialus vedlys, leidžiantis sukalibruoti ekraną. Jei norite pagerinti monitoriaus vaizdo išvaizdą ir užtikrinti, kad spalvos būtų rodomos tiksliai, vadovaukitės vedliu.
Norėdami sukalibruoti ekraną, turite paleisti ekrano spalvų kalibravimo vedlį. Norėdami jį paleisti, galite naudoti nustatymų programą, kaip nurodyta toliau.
Kaip kalibruoti ekrano spalvas „Windows 10“.
- Atviras Nustatymai.
- Eikite į Sistema - Ekranas.
- Slinkite žemyn iki nuorodos „Ekrano adapterio ypatybės“.
- Kitame dialogo lange eikite į skirtuką Spalvų valdymas.
- Ten spustelėkite mygtuką „Spalvų valdymas“. Žiūrėkite ekrano kopiją.
- Spalvų tvarkyme eikite į skirtuką Išsamiau.
- Spustelėkite mygtuką "Kalibruoti ekraną".
Ekrano spalvų kalibravimo vedlį galima paleisti tiesiogiai naudojant komandą „dccw“. Paspauskite klaviatūros sparčiuosius klavišus Win + R ir įveskite dccw laukelyje Vykdyti.
Tu taip pat gali sukurkite ekrano kalibravimo nuorodą sistemoje „Windows 10“..
Štai kaip atrodo vedlys:
Atkurkite ekrano gamyklinius nustatymus (jei ši funkcija palaikoma), tada spustelėkite Pirmyn, kad tęstumėte.
Peržiūrėkite gama pavyzdžius ir spustelėkite mygtuką Kitas, kad sukonfigūruotumėte gama parinktis kitame puslapyje.
Štai kaip atrodo gama nustatymų puslapis:
Norėdami reguliuoti gama, naudokite slankiklį. Turite sumažinti mažų taškelių matomumą kiekvieno apskritimo viduryje.
Baigę dar kartą spustelėkite Kitas.
Kitame puslapyje galėsite reguliuoti ryškumą ir kontrastą. Galite juos praleisti, jei koreguoti nereikia, kitu atveju žiūrėkite ryškumo pavyzdžius ir pakeiskite ryškumo lygį naudodami pateiktą paveikslėlio pavyzdį.
Pakartokite tą patį kontrastui. Nustatykite kiek įmanoma didesnį kontrastą neprarasdami galimybės matyti marškinių raukšles ir sagas.
Dabar sukonfigūruokite spalvų balansą. Peržiūrėkite pavyzdžius ir perkelkite raudoną, žalią ir mėlyną slankiklius, kad pašalintumėte visas pilkų juostų spalvas.
Galiausiai galite priimti pakeitimus, kuriuos atlikote naudodami mygtuką Baigti, arba atkurti ankstesnes parinktis naudodami mygtuką Atšaukti. Paskutiniame etape ekrano spalvų kalibravimo vedlys leidžia keisti savo „ClearType“ šrifto nustatymus kad tekstas būtų rodomas teisingai. Pažymėkite atitinkamą parinktį, kad ją paleistumėte.
Viskas.