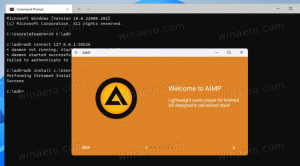Ištraukite piktogramą iš EXE arba DLL failo sistemoje „Windows 10“.
Kaip ištraukti piktogramą iš EXE arba DLL failo sistemoje „Windows 10“.
Šiame įraše apžvelgsime keletą įrankių, leidžiančių išgauti piktogramas iš failų sistemoje „Windows 10“. „Windows“ leidžia naudoti piktogramas, užkoduotas į dvejetainius failus, pvz., DLL ir EXE, skirtą darbalaukio nuorodų piktogramoms, tačiau nėra galimybės išgauti tas piktogramas ir išsaugoti kaip ICO arba PNG failus. Štai kaip tai galima padaryti.
Skelbimas
ICO failo formatas yra vaizdo failo formatas, naudojamas programų ir nuorodų piktogramoms sistemoje „Windows“. ICO faile yra vienas ar daugiau įvairių dydžių ir spalvų gylio vaizdų, todėl jie gali gerai atrodyti su įvairia ekrano skiriamąja geba ir masteliu. Tradiciškai vykdomuosiuose failuose yra ICO formato piktograma, todėl jie rodomi meniu Pradėti ir darbalaukyje kaip nuorodų piktogramos. Tačiau nuorodai galima priskirti tinkintą piktogramą įkeliant ją iš išorinio *.ICO failo, *.EXE failo, *.DLL failo arba bet kurio kito failo, kuriame yra piktogramų išteklių.
„Windows 10“. šiuose failuose yra daug gerų piktogramų:
C:\Windows\system32\shell32.dll
C:\Windows\system32\imageres.dll
C:\Windows\system32\moricons.dll
C:\Windows\explorer.exe
Norėdami išgauti piktogramą iš failo, turite naudoti trečiosios šalies įrankį. Tam tikslui yra daugybė įrankių. Pateiksiu tris patikimus nemokamos programinės įrangos įrankius, kuriuos aš asmeniškai mėgstu ir naudoju.
Pradėsime nuo Resource Hacker – įrankio, kurio pristatyti nereikia. Tai garsi išteklių redaktoriaus programa.
Norėdami ištraukti piktogramą iš EXE arba DLL failo sistemoje „Windows 10“,
- parsisiųsti Išteklių įsilaužėlis.
- Įdiekite programą.

- Paleiskite programą iš Pradžios meniu.

- Programoje eikite į Failas > Atidaryti meniu arba paspauskite Ctrl + O norėdami rasti failą, iš kurio norite išgauti piktogramą (atidarysiu c:\windows\explorer.exe).

- Kairiojoje srityje išplėskite Piktograma grupę ir pereikite prie norimos piktogramos (naudokite peržiūros sritį dešinėje).

- Meniu pasirinkite Veiksmas > Išsaugoti *.ico išteklių.

- Raskite aplanką, kuriame bus saugomas ICO failas, ir suteikite jam pavadinimą. Galite įdėti jį tiesiai į darbalaukio aplanką. Tada spustelėkite Sutaupyti.

Su tavimi baigta! Piktograma dabar ištraukta ir išsaugota *.ico faile:

Keletas pastabų
- Resource Hacker yra 32 bitų programa. Jei naudojate jį a 64 bitų Windows 10 versija, gali nepavykti atidaryti tam tikrų sistemos failų. Tokiu atveju galite nukopijuoti juos į kitą katalogą, pvz. galite nukopijuoti c:\windows\system32\shell32.dll failą į c:\data ir programoje Resource Hacker atidaryti failą c:\data\shell32.dll. Tai visada veikia.
- Išsaugodami atskiras piktogramas iš piktogramų grupės, gausite ICO failą, kurio viduje yra vienas piktogramos dydis. Tai gali būti patogu arba ne patogu, atsižvelgiant į tai, kam bandote išgauti piktogramą.
- Norėdami gauti ICO failą su visais galimais piktogramų dydžiais, eikite į Ikonų grupė mazgas kairėje srityje, išplėskite jį ir pakartokite aukščiau nurodytus veiksmus, pradedant nuo 6 veiksmo.

Kai kuriems vartotojams Resource Hacker naudojimas gali atrodyti sudėtingas. Taigi, čia yra keletas alternatyvių programėlių, IconViewer ir IcoFX, kurios papildomai leis išsaugoti piktogramų išteklius kitiems vaizdo formatams, įskaitant PNG ir BMP.
Ištraukite piktogramą iš EXE arba DLL failų naudodami IconViewer
- parsisiųsti IconViewer. Jis turi ir 32 bitų, ir 64 bitų versijas 32 bitų arba 64 bitų OS.
- Įdiekite programą.

- Atidarykite „File Explorer“ ir eikite į paskirties aplanką, kuriame yra failas, iš kurio norite išskleisti piktogramas. Pvz., eik į
c:\Windows\System32. - Dešiniuoju pelės mygtuku spustelėkite failą su piktogramomis, pvz.
shell32.dllir pasirinkite Savybės iš kontekstinio meniu.
- Perjungti į Piktogramos skirtuką pridėjo „IconViewer“ programa.

- Pasirinkite piktogramą, kurią norite išskleisti, ir spustelėkite diskelio piktogramą, kad išsaugotumėte ją faile.

- Nurodykite paskirties aplanką, failo pavadinimą ir pasirinkite failo formatą (ICO, PNG arba BMP), kad išsaugotumėte piktogramą. Spustelėkite ant Sutaupyti mygtuką.

- Piktograma dabar išsaugota.

Su tavimi baigta. „IconViewer“ yra patogi ir paprasta naudoti programa, kuri sutaupys jūsų laiką kiekvieną kartą, kai reikės išgauti piktogramą iš failo sistemoje „Windows 10“.
Galiausiai, yra dar vienas nemokamas įrankis, kurį galite naudoti. Jis vadinamas IcoFX ( oficiali IcoFX svetainė). Tai buvo nemokama programa, tačiau naujausioms programos versijoms reikalinga mokama licencija. Laimei, „FileHippo“ vis dar yra šeimininkai paskutinė nemokama programinės įrangos versija 1.6.4.
Naudojant IcoFX
Pagrindinis IcoFX skirtumas nuo aukščiau paminėtų programų yra tas, kad IcoFX yra visų funkcijų piktogramų rengyklė. Resource Hacker leidžia keisti dvejetainius failus. „IconViewer“ yra tik piktogramų išteklių ištraukėjas. Naudodami IcoFX galite piešti savo piktogramas naudodami daugybę piešimo įrankių ir grafinių efektų.

Štai kaip juo naudotis.
Norėdami išgauti piktogramą iš failo su IcoFX,
- Atsisiųskite programą (arba įsigykite naujausią versiją).
- Meniu pasirinkite Failas > Atidaryti (arba paspauskite Ctrl + O).
- Pasirinkite failą, iš kurio norite išskirti piktogramą.
- Pamatysite dialogo langą su visomis piktogramomis, kurias programa galėjo rasti faile.

- Pasirinkite piktogramą ir spustelėkite Ištrauka. Tai atidarys piktogramą redaktoriuje.
- Norėdami išgauti konkretaus dydžio piktogramą, dešiniuoju pelės mygtuku spustelėkite jos miniatiūrą kairėje redaktoriaus srityje ir pasirinkite Eksportuoti Vaizdas... iš kontekstinio meniu.

- Nurodykite aplanką, kuriame bus saugomas failas, norimą failo formatą (PNG, BMP, JPEG, GIF arba JP2) ir suteikite failo pavadinimą.

- Spustelėkite ant Sutaupyti mygtuką.
Su tavimi baigta!
Norėdami išsaugoti ištrauktą piktogramą kaip ICO failą, seka šiek tiek skiriasi.
Norėdami išsaugoti ištrauktą piktogramą kaip ICO failą su IcoFX,
- Meniu pasirinkite Failas > Atidaryti (arba paspauskite Ctrl + O).
- Pasirinkite failą, iš kurio norite išskirti piktogramą.
- Pamatysite dialogo langą su visomis piktogramomis, kurias programa galėjo rasti faile.

- Pasirinkite piktogramą ir spustelėkite Ištrauka. Tai atidarys piktogramą redaktoriuje.
- Dabar paspauskite CTRL + S arba eikite į Failas > Išsaugoti meniu.

- Nurodykite aplanką, kuriame bus saugomas failas, ir suteikite failo pavadinimą.
- Galite pasirinkti Windows piktogramos failo formatą (*.ico) ir Macintosh piktogramas (*.icns)

- Spustelėkite ant Sutaupyti mygtuką.
Su tavimi baigta. Tai įrašys visas redaktoriuje rodomas dydžių ir formatų piktogramas į jūsų ICO failą.
Viskas!