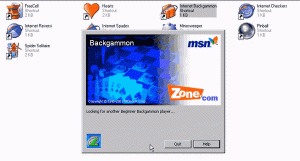Įgalinkite tinklo failų nuskaitymą naudodami „Windows Defender“ sistemoje „Windows 10“.
Kaip įjungti arba išjungti tinklo failų nuskaitymą naudojant „Windows Defender Antivirus“ sistemoje „Windows 10“.
„Windows Defender Antivirus“ grėsmėms aptikti naudoja saugos žvalgybos apibrėžimus. „Windows 10“ automatiškai atsisiunčia naujausią informaciją, pasiekiamą naudojant „Windows Update“. Jos parinktys pasiekiamos Windows sauga – specialioje prietaisų skydelio programoje, kuri leidžia peržiūrėti ir valdyti daugumą OS saugos parinkčių.
Skelbimas
Windows Defender
„Windows Defender“ yra numatytoji antivirusinė programa, pateikiama kartu su „Windows 10“. Ankstesnėse „Windows“ versijose, pvz., „Windows 8.1“, „Windows 8“, „Windows 7“ ir „Vista“, taip pat buvo, tačiau anksčiau ji buvo mažiau efektyvi, nes nuskaitydavo tik šnipinėjimo ir reklamines programas. „Windows 8“ ir „Windows 10“ sistemose „Defender“ yra pagrįsta „Microsoft Security Essentials“ programa, kuri siūlo geresnę apsaugą, pridėdama visapusišką apsaugą nuo visų rūšių kenkėjiškų programų. „Microsoft“ pervadina programą „Microsoft Defender“.
„Windows“ sauga
Naujausia „Windows 10“ versija yra nauja programa, vadinama „Windows Security“. Programa, anksčiau vadinta „Windows Defender Dashboard“ ir „Windows Defender Security“. centras“, buvo sukurta siekiant padėti vartotojui aiškiai ir aiškiai valdyti savo saugos ir privatumo nustatymus naudingas būdas. Jame yra visi su „Windows Defender“ susiję nustatymai. Saugos centro programėlė apžvelgta įraše „Windows Defender“ saugos centras „Windows 10“ kūrėjų naujinime.
„Windows Security“ galite paleisti iš meniu Pradėti arba naudodami specialus spartusis klavišas. Arba galite jį pasiekti naudodami dėklo piktogramą.

Pastaba: „Windows 10“ leidžia tik laikinai išjungti „Windows Defender“ naudojant specialią „Windows“ saugos parinktį. Po tam tikro laiko jis vėl bus automatiškai įjungtas. Jei reikia visam laikui išjungti, žr Išjunkite „Windows Defender“ sistemoje „Windows 10“..
Parašo atnaujinimai
„Microsoft“ nuolat atnaujina antimalware produktų saugos informaciją, kad apimtų naujausias grėsmes ir nuolat tobulintų aptikimo logika, pagerinanti „Windows Defender Antivirus“ ir kitų „Microsoft“ antimalware sprendimų gebėjimą tiksliai identifikuoti grasinimai. Šis saugos intelektas tiesiogiai veikia su debesies pagrindu sukurta apsauga, kad būtų užtikrinta greita ir galinga naujos kartos DI patobulinta apsauga. Be to, galite atnaujinkite apibrėžimus rankiniu būdu.
Galite įjungti arba išjungti tinklo failų nuskaitymą naudojant „Windows Defender“ naudodami specialią grupės strategijos parinktį. Tai galima padaryti naudojant „PowerShell“, vietinės grupės strategijos rengyklę arba registro pakeitimą.
Norėdami įjungti tinklo failų nuskaitymą naudodami „Windows Defender“ sistemoje „Windows 10“,
- Atidarykite „PowerShell“ kaip administratorių. Patarimas: galite pridėti kontekstinį meniu „Atidaryti PowerShell kaip administratorių“..
- Įveskite arba nukopijuokite ir įklijuokite šią komandą:
Set-MpPreference -DisableScanningNetworkFiles 0.
- Ši funkcija dabar įjungta. Norėdami išjungti Nuskaityti tinklo failus, naudokite komandą
Set-MpPreference -DisableScanningNetworkFiles 1.
- Dabar galite uždaryti „PowerShell“ konsolę.
Su tavimi baigta
Įgalinkite arba išjunkite tinklo failų nuskaitymą naudodami grupės politiką
- Atidarykite vietinės grupės strategijos rengyklę programą arba paleiskite ją visi vartotojai, išskyrus administratorių, arba konkrečiam vartotojui.
- Eikite į Kompiuterio konfigūracija\Administravimo šablonai\Windows komponentai\Windows Defender Antivirus\Scan kairėje.
- Į Windows 10 versija 2004, eikite į Kompiuterio konfigūracija\Administravimo šablonai\Windows komponentai\Microsoft Defender Antivirus\Scan. Jis pervadinamas į Microsoft Defender.
- Dešinėje raskite politikos nustatymą Nuskaitykite tinklo failus.

- Dukart spustelėkite jį ir nustatykite politiką Įjungtas.

- Politikos nustatymas į Išjungta arba Nesukonfigūruotas išjungs funkciją Nuskaityti tinklo failus.
Galiausiai galite pritaikyti registro patobulinimą. Vietinės grupės strategijos rengyklės programa pasiekiama tik Windows 10 Pro, Enterprise arba Education leidimai, todėl „Windows 10 Home“ vartotojai gali naudoti registro koregavimo metodą.
Įgalinkite arba išjunkite tinklo failų nuskaitymą naudodami registro koregavimą
- Atviras Registro redaktorius.
- Eikite į šį registro raktą:
HKEY_LOCAL_MACHINE\SOFTWARE\Policies\Microsoft\Windows Defender\Scan. Pamatyti kaip vienu spustelėjimu pereiti prie norimo registro rakto. - Jei tokio rakto neturite, tiesiog sukurkite jį.
- Čia sukurkite naują 32 bitų DWORD reikšmę DisableScanningNetworkFiles. Pastaba: net jei esate veikia 64 bitų Windows, vis tiek turite naudoti 32 bitų DWORD kaip vertės tipą.

- Palikite jo vertės duomenis kaip 0.
- Iš naujo paleiskite „Windows 10“. pritaikyti pakeitimą.
Su tavimi baigta. Nustatyti DisableScanningNetworkFiles 1 arba ištrinkite šią reikšmę, kad atkurtumėte numatytuosius nustatymus (išjunkite tinklo failų nuskaitymo funkciją).
Norėdami sutaupyti laiko, galite atsisiųsti šiuos paruoštus naudoti registro failus. Įtrauktas anuliavimo pakeitimas:
Atsisiųsti registro failus
Patarimas: Jei nerandate jokios naudos „Windows“ saugai ir norite jos atsikratyti, jums gali būti naudingi šie straipsniai:
- Slėpti „Windows“ saugos dėklo piktogramą sistemoje „Windows 10“.
- Kaip išjungti „Windows Defender“ saugos centrą
Galiausiai galbūt norėsite išjungti „Windows Defender“ antivirusinę programą.
Susiję straipsniai:
- Pakeiskite „Windows Defender“ suplanuoto nuskaitymo tipą
- Pakeiskite „Windows Defender“ maksimalų procesoriaus naudojimą nuskaitymui
- Įgalinkite arba išjunkite apsaugą nuo klastojimo sistemoje „Windows 10“.
- „Windows 10“: peržiūrėkite saugos teikėjus „Windows“ sauga
- Įgalinkite „Windows“ saugos blokavimą įtartinų veiksmų sistemoje „Windows 10“.
- Peržiūrėkite „Windows Defender“ apsaugos istoriją sistemoje „Windows 10“.
- Įgalinkite „Windows Defender Sandbox“ sistemoje „Windows 10“.
- Suplanuokite nuskaitymą „Windows Defender“ sistemoje „Windows 10“.
- Kaip įjungti „Windows Defender Application Guard“ sistemoje „Windows 10“.
- Kaip pridėti „Windows Defender“ išimčių sistemoje „Windows 10“.
Taip pat peržiūrėkite šiuos įrašus:
- Kaip peržiūrėti taikomą grupės politiką sistemoje „Windows 10“.
- Visi būdai, kaip atidaryti vietinės grupės strategijos rengyklę sistemoje „Windows 10“.
- Taikykite grupės strategiją visiems vartotojams, išskyrus administratorių, sistemoje „Windows 10“.
- Taikykite grupės strategiją konkrečiam vartotojui sistemoje „Windows 10“.
- Iš karto iš naujo nustatykite visus vietinės grupės strategijos nustatymus sistemoje „Windows 10“.
- Įgalinkite Gpedit.msc (grupės strategiją) sistemoje „Windows 10 Home“.