Pridėkite visuotinius sparčiuosius klavišus, kad paleistumėte mėgstamiausias programas sistemoje „Windows 8.1“.
Nuo „Windows 95“ turime nuostabią funkciją: vietinius visuotinius sparčiuosius klavišus kiekvienai įdiegtai programai, tačiau atrodo, kad nedaug žmonių apie tai žino. Ar nuorodų ypatybėse matėte šį teksto laukelį?:
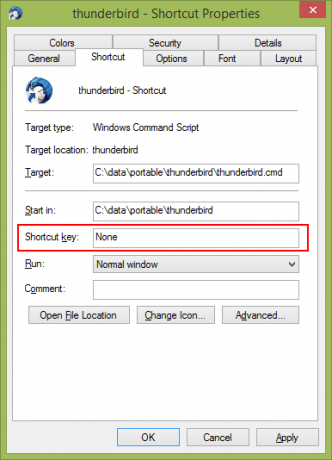
Čia galite nurodyti sparčiųjų klavišų derinį, kuris bus naudojamas norint paleisti spartųjį klavišą. Jei šiuos sparčiuosius klavišus nustatėte meniu Pradėti aplanke, tada jie bus pasiekiami kiekviename atidarytame lange, kiekvienoje programoje. Paslaptis yra Explorer apvalkalas – tol, kol bus įkeltas Explorer apvalkalas: spartieji klavišai veiks visame pasaulyje, nepaisant aktyvios programos. Tai labai patogu!
Tačiau „Windows 8.1“ nebėra meniu Pradėti, todėl galite būti šiek tiek sutrikę, kaip priskirti sparčiuosius klavišus. Šiandien sužinosime, kaip pridėti visuotinius sparčiuosius klavišus, kad paleistumėte mėgstamas programas sistemoje „Windows 8.1“ ir naudotumėte jas kaip profesionalas.
Skelbimas
Čia pateikiamos paprastos instrukcijos, kaip priskirti visuotinį spartųjį klavišą mėgstamai programai sistemoje „Windows 8.1“. Atkreipkite dėmesį, kad tai neturės įtakos vadinamiesiems „Šiuolaikinės“ programos, nes šiuolaikinės programėlės negali būti atidaromos paleidus jų EXE arba nuorodą, o modernias programas galima atidaryti tik naudojant jų programą ID.
- Atidarykite pradžios ekraną naudodami Charms juostą arba tiesiog paspausdami Laimėk Raktas.
- Dešiniuoju pelės mygtuku spustelėkite mėgstamos darbalaukio programos plytelę pradžios ekrane, jei programa yra prisegta, tada apačioje spustelėkite „Atidaryti failo vietą“. Jei nesate prisegta darbalaukio programa prie Pradėti, spustelėkite rodyklę žemyn ir raskite programą rodinyje „Programos“ (taip pat galite naudoti Ctrl+Tab klavišą, kad perjungtumėte iš programų rodinio į „Pradėti“ ir atvirkščiai). Dešiniuoju pelės mygtuku spustelėję nuorodą programų rodinyje (arba ieškodami), spustelėkite „Atidaryti failo vietą“.
- Atsidarys langas Explorer ir ten bus pasirinkta norimos programos nuoroda. Dešiniuoju pelės mygtuku spustelėkite nuorodą ir pasirinkite Ypatybės.
Papildomas patarimas: vietoj dešiniojo spustelėjimo, taip pat galite dukart spustelėti spartųjį klavišą laikydami nuspaudę klavišą Alt. Tai tiesiogiai atidarys savybių langą! (Alt + Enter taip pat veikia). - Viskas! Nustatykite norimą spartųjį klavišą ir bet kurią akimirką galėsite greitai paleisti programą!
Patarimas patyrusiam vartotojui: taip pat galite greitai atidaryti aplankų vietas, kuriose Windows saugo savo pradžios meniu nuorodas.
Paspauskite klaviatūros klavišus Win+R ir dialogo lange Vykdyti įveskite vieną iš šių apvalkalo komandų: (Skaityti čia kas yra apvalkalo komandos ir galimų apvalkalo komandų sąrašas)
- Norėdami atidaryti dabartinio vartotojo pradžios meniu nuorodų aplanką, įveskite:
apvalkalas: meniu Pradėti
- Norėdami atidaryti aplanką su įprastomis nuorodomis visiems vartotojams, įveskite:
apvalkalas: bendras pradžios meniu
Šis metodas turėtų būti greitesnis.
Jei turite klausimų, žiūrėkite toliau pateiktą vaizdo įrašo mokymo programą. Tai tau viską paaiškins.

