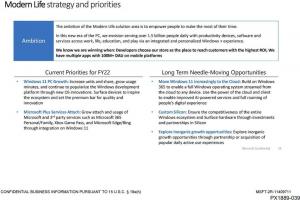Pridėkite klasikinę spalvą ir išvaizdą į valdymo skydelį sistemoje „Windows 10“.
Kaip pridėti klasikinę spalvą ir išvaizdą į valdymo skydelį sistemoje „Windows 10“.
Jei kurį laiką naudojate „Windows 10“, tikrai žinote, kad klasikinės personalizavimo parinktys buvo pašalintos iš valdymo skydelio. Visos suasmeninimo parinktys dabar yra nustatymų programoje, kuri yra moderni programa, skirta tiek jutiklinio ekrano, tiek klasikinio darbalaukio naudotojams. Jei nesate patenkintas šiuo nauju būdu suderinti savo OS išvaizdą, galbūt norėsite į valdymo skydelį vėl įtraukti klasikinę spalvų ir išvaizdos programėlę.
Klasikinis personalizavimo elementas nepasiekiamas valdymo skydelio dalyje Išvaizda ir personalizavimas naujausiose „Windows 10“ versijose. Viename iš ankstesnių straipsnių matėme, kaip jį atkurti (nuoroda: Pridėkite personalizavimą prie valdymo skydelio sistemoje „Windows 10“.). Šiame tinklaraščio įraše naudosime tą patį metodą.
Tačiau, nors ji išlaiko klasikinę išvaizdą, „Microsoft“ atnaujino programėlę, todėl jos mygtukai „Fonas“ ir „Spalva“ dabar atidaro atitinkamus nustatymų puslapius. Jei nesate patenkinti situacija, čia yra greitas sprendimas.
Tinklaraščio įraše "Pridėkite klasikinį personalizavimo darbalaukio meniu sistemoje „Windows 10“.Peržiūrėjome keletą komandų, kurias galima naudoti norint paleisti konkrečias personalizavimo programėles sistemoje Windows 10. Norėdami atidaryti klasikinę spalvų ir išvaizdos funkciją, galite naudoti šią komandą:
explorer.exe apvalkalas{ED834ED6-4B5A-4bfe-8F11-A626DCB6A921} – „Microsoft“. Personalizavimas\puslapio spalvinimas
Kaip matote toliau pateiktoje ekrano kopijoje, komanda vis dar veikia be problemų naujausiose „Windows 10“ versijose.
Taigi, atkurkime jį valdymo skydelyje, esančiame po Išvaizda ir personalizavimas Kategorija. Prieš tęsdami įsitikinkite, kad jūsų vartotojo paskyra turi administracinės privilegijos. Dabar vykdykite toliau pateiktas instrukcijas.
Norėdami pridėti klasikinę spalvą ir išvaizdą į valdymo skydelį sistemoje „Windows 10“,
- Atsisiųskite šį ZIP archyvą: Atsisiųskite ZIP archyvą.
- Išskleiskite jo turinį į bet kurį aplanką. Failus galite įdėti tiesiai į darbalaukį.
- Atblokuokite failus.
- Dukart spustelėkite
Pridėti spalvą ir išvaizdą į valdymo skydelį.regfailą, kad jį sujungtumėte. - Dabar atidarykite klasikinis valdymo skydelis.
- Spustelėkite Valdymo skydelis\Išvaizda ir personalizavimas.
- Ten rasite Prekė spalva ir išvaizda.
Su tavimi baigta!
Pastaba: Norėdami pašalinti įrašą iš kontekstinio meniu, naudokite pridedamą failą Pašalinti spalvą ir išvaizdą iš Control Panel.reg.
Dominantys straipsniai
- Pridėkite personalizavimą prie valdymo skydelio sistemoje „Windows 10“.
- Pridėkite paslaugas prie valdymo skydelio sistemoje „Windows 10“.
- Pridėkite disko tvarkymą prie „Windows 10“ valdymo skydelio
- Pridėkite klasikines vartotojo paskyras prie „Windows 10“ valdymo skydelio
- Pridėkite visas užduotis prie valdymo skydelio sistemoje „Windows 10“.
- Pridėkite „Windows Defender“ prie „Windows 10“ valdymo skydelio
- Pridėkite klasikinį personalizavimo darbalaukio meniu sistemoje „Windows 10“.