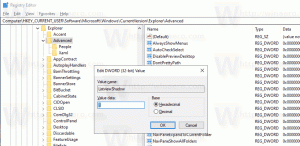Kaip nustatyti numatytąsias programas sistemoje „Windows 11“.
Galite nustatyti numatytąsias programas sistemoje „Windows 11“ naudodami įvairius metodus. Naujausioje operacinėje sistemoje yra daugybė parinkčių, pradedant nuo nustatymų programos ir baigiant failų naršykle. Peržiūrėkime juos.
Skelbimas
Numatytoji programa yra programinė įranga, kuri tvarko konkretaus tipo failą arba protokolą (pvz., žiniatinklio nuorodą). „Windows“ pagal numatytuosius nustatymus tokias programas priskiria kai kurioms integruotoms programoms. Pavyzdžiui, RTF failai atidaromi „WordPad“, TXT failai atidaromi „Notepad“, „Edge“ yra numatytoji žiniatinklio nuorodų naršyklė ir pan.
Numatytosios programos nustatomos kiekvienai vartotojo paskyrai ir gali būti pritaikytos pagal poreikį. Šiame įraše bus parodyta keletas būdų, kaip nustatyti numatytąsias programas sistemoje „Windows 11“.
Nustatykite numatytąsias programas sistemoje „Windows 11“.
- Dešiniuoju pelės mygtuku spustelėkite failą naršyklėje ir pasirinkite Atidaryti naudojant iš meniu.
- Spustelėkite Pasirinkite kitą programą.

- Kitame dialogo lange pasirinkite naują programą, su kuria norite atidaryti failą.
- Jei nematote reikiamos programos, spustelėkite Daugiau programėlių. Naudoti Ieškokite programos „Microsoft Store“. ir Šiame kompiuteryje ieškokite kitos programos parinktys, kad pasiektumėte dar daugiau programų, kurių gali trūkti sąraše.

- Patikrinkite parinktį Visada naudokite šią programą norėdami atidaryti
failus .
- Spustelėkite mygtuką Gerai.
Padaryta. Failai su šiuo plėtiniu visada bus atidaromi pasirinktoje programoje.
Pakeiskite numatytąsias programas naudodami failo ypatybes
- Dešiniuoju pelės mygtuku spustelėkite failą ir pasirinkite Savybės.
- Skirtuke Bendra spustelėkite Keisti mygtuką, esantį dešinėje Atsidaro su: tekstą.

- Spustelėkite ant Daugiau programėlių norėdami pamatyti visą įdiegtų programų sąrašą ir pasiekti „Store“ bei failų sistemą.
- Pasirinkę naują programą, spustelėkite Gerai, kad nustatytumėte ją kaip naują numatytąją programą visiems šio tipo failams.
Tai yra klasikiniai metodai, kurie veikia daugelyje „Windows“ versijų, ne tik „Windows 11“. Kitas būdas, kurį norėčiau peržiūrėti, yra „Nustatymų“ programa.
Pakeiskite numatytąsias programas „Windows 11“ nustatymuose
- Atidaryk Nustatymų programa naudojant Laimėk + aš trumpesnis kelias.
- Spustelėkite kairėje esantį įrašą Programos.
- Dešinėje spustelėkite Numatytosios programos.

- Raskite programą, kurios numatytuosius nustatymus norite pakeisti.

- Kitame puslapyje spustelėkite programos pavadinimas žemiau failo plėtinio, kurį norite nustatyti naujai programai.

- Kitame lange naudokite Daugiau programėlių parinktį galite pasiekti visą įdiegtų programų sąrašą, „Microsoft Store“ ir vietinius failus.

- Pasirinkę programą, spustelėkite Gerai, kad pritaikytumėte pakeitimą.
Padaryta.
Tačiau tai nėra vienintelė parinktis, kurią galite pakeisti nustatymuose. Programa leidžia nurodyti numatytąsias programas pagal failo tipą ir nuorodą / protokolą. Pastarasis yra naudingas, kai reikia nustatyti numatytąją žiniatinklio naršyklę arba pašto programą.
Nustatymuose pasirinkite numatytuosius nustatymus pagal failo tipą
- Atidarykite nustatymų programą (Laimėk + aš) ir eikite į Programos > Numatytosios programos.
- Spustelėkite nuorodą Pasirinkite numatytuosius nustatymus pagal failo tipą pagal Susiję nustatymai skyrius.

- Failų plėtinių sąraše raskite failo tipą, kurio numatytąją programą norite pakeisti.

- Spustelėkite dabartinės programos pavadinimą, kad pasirinktumėte naują programą.
Panašiai kaip aukščiau, galite pakeisti numatytuosius protokolo (nuorodos) nustatymus.
Pasirinkite numatytuosius nustatymus pagal nuorodos tipą
- Atidarykite „Windows 11“ nustatymus naudodami Laimėk + aš ar bet kokiu kitu būdu, pvz. krumpliaračio piktogramos mygtuką meniu Pradėti.
- Atviras Programos > Numatytosios programos.
- Surask Pasirinkite numatytuosius nustatymus pagal nuorodos tipą parinktį dešinėje srityje ir spustelėkite ją.

- Slinkite žemyn kitu puslapiu, kol pamatysite norimą nuorodos tipą, pvz. HTTPS.

- Spustelėkite dabartinės programos pavadinimą, kad pasirinktumėte naują.
Padaryta!
Pastaba: perjungiant iš numatytųjų programų, pvz., „Edge“ ar „Mail“, „Windows 11“ gali parodyti papildomą patvirtinimą, prašydama likti numatytųjų „Microsoft“ programinės įrangos nustatymų. Tokiu atveju spustelėkite Vis tiek perjunkite reikalingas norint pamatyti galimų programų sąrašą.
Viskas.