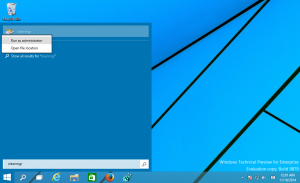Kaip iš naujo nustatyti „Windows“ paiešką „Windows 10“.
Kaip iš naujo nustatyti „Windows“ paiešką „Windows 10“.
Jei susidūrėte su „Windows 10“ problema, kad paieška sulėtėjo ir sunaudoja daug procesoriaus bei atminties arba nieko nerandate, tai gali būti tikra erzinanti problema. Taip nutinka, kai vartotojas ieško failo ar dokumento naudodamas užduočių juostos teksto laukelį Paieškos, bet nieko neranda. Štai kaip iš naujo nustatyti paiešką sistemoje „Windows 10“. Atlikus šiame straipsnyje aprašytą procedūrą, Windows 10 paieška bus visiškai iš naujo nustatyta ir grįš į pirmojo prisijungimo prie OS būseną.
Kaip jau tikriausiai žinote, paieškos rezultatai sistemoje „Windows“ pateikiami akimirksniu, nes juos maitina Windows paieškos indeksavimo priemonė. Tai nėra naujiena „Windows 10“, tačiau „Windows 10“ naudoja tą pačią indeksavimo funkciją atliekančią paiešką kaip ir jos pirmtakai, nors naudoja skirtingą algoritmą ir skirtingą duomenų bazę. Ji veikia kaip paslauga, kuri indeksuoja failų pavadinimus, turinį bei failų sistemos elementų ypatybes ir saugo juos specialioje duomenų bazėje. Čia yra
nustatytas indeksuotų vietų sąrašas sistemoje „Windows“., taip pat bibliotekos, kurios visada indeksuojamos. Taigi, užuot atlikusi paiešką realiuoju laiku failų sistemoje, ji atlieka užklausą vidinėje duomenų bazėje, kuri leidžia iš karto parodyti rezultatus.Jei šis indeksas bus sugadintas, paieška neveiks. Ankstesniame straipsnyje apžvelgėme, kaip atkurti paieškos indeksą korupcijos atveju. Žiūrėkite straipsnį:
Pataisų paieška neveikia „Windows 10“ meniu Pradėti
Tačiau kai kurios didelės korupcijos negalima ištaisyti Paieškos indekso atkūrimas. Jei susidūrėte su tokia korupcija, pabandykite iš naujo nustatyti paiešką. Tai ne tik atkurs paieškos indeksą, bet ir iš naujo nustatys indeksuotas vietas.
Yra du būdai tai padaryti. Pirmasis yra oficialus „Microsoft“ pateiktas „PowerShell“ scenarijus, o kitas taip pat yra dokumentuotas metodas, apimantis registro koregavimą. Peržiūrėkime juos. Prieš tęsdami įsitikinkite, kad turite administracinės privilegijos.
Norėdami iš naujo nustatyti „Windows Search“ sistemoje „Windows 10“,
- Atsisiųskite Iš naujo nustatyti WindowsSearchBox.ps1 scenarijus iš Iš naujo nustatykite „Windows Search PowerShell“ scenarijųir išsaugokite failą vietiniame aplanke.
-
Atblokuoti į
Iš naujo nustatyti WindowsSearchBox.ps1failą. - Atidarykite an padidintas PowerShell.
- Įveskite komandą:
PowerShell - Vykdymo politika Neribota - Failas ". Pakeiskite kelio dalį į tikrąjį atsisiųsto failo kelią." - Jei jūsų paprašys Ar norite leisti šiai programai atlikti pakeitimus jūsų įrenginyje?, pasirinkite
Taip. - „PowerShell“ scenarijus iš naujo nustato „Windows“ paieškos funkciją.
Su tavimi baigta!
Pastaba: aukščiau pateikta komanda paleidžia scenarijų su Vykdymo politika nustatyta į Neribota. Arba galite jį pakeisti į Dabartinis vartotojas sritį paleisdami komandą Nustatyti vykdymo politiką – dabartinis naudotojas – vykdymo politika neribota. Po to tiesiog įveskite visą kelią į PS1 failą ir paspauskite Įeikite Raktas.
Galiausiai galima naudoti registro patobulinimą.
Iš naujo nustatykite paiešką „Windows 10“ registre
- Atidaryk Registro rengyklės programa.
- Eikite į šį registro raktą.
HKEY_LOCAL_MACHINE\SOFTWARE\Microsoft\Windows Search
Sužinokite, kaip pereiti prie registro rakto vienu paspaudimu.
- Dešinėje pakeiskite arba sukurkite naują 32 BIT DWORD reikšmę „SetupCompleted Successfully“. Pagal numatytuosius nustatymus jis turėtų būti nustatytas į 1. Pakeiskite jo vertės duomenis į 0.
Pastaba: net jei esate veikia 64 bitų Windows vis tiek turite sukurti 32 bitų DWORD reikšmę. - Iš naujo paleiskite „Windows 10“..
Viskas.