Pašalinkite „Redaguoti naudojant nuotraukas“ kontekstinį meniu „Windows 10“.
„Windows 10“ yra su nauja universalia programa „Photos“. Jis prideda naują kontekstinio meniu elementą vaizdams. Jis vadinamas „Redaguoti naudojant nuotraukas“ ir paleidžia UWP programą. Jei neketinate naudoti nuotraukų tam tikslui, jums gali būti naudinga atsikratyti kontekstinio meniu komandos. Štai kaip.
Skelbimas
„Microsoft“ įtraukė naują universalią „Windows“ platformos programą.Nuotraukos“ vietoj senos geros „Windows Photo Viewer“. „Photos“ programa nustatyta kaip numatytoji vaizdų peržiūros programa. Nuotraukos gali būti naudojamos norint naršyti, bendrinti ir redaguoti savo nuotraukas ir vaizdų kolekciją. Jei nesate patenkinti Nuotraukos, pažiūrėkite, kaip tai padaryti atkurti klasikinę „Windows Photo Viewer“ sistemoje „Windows 10“..
Norėdami pašalinti kontekstinį meniu Redaguoti naudojant nuotraukas sistemoje „Windows 10“., atlikite šiuos veiksmus.
- Atidarykite registro rengyklę (pažiūrėk kaip).
- Eikite į šį registro raktą:
HKEY_CLASSES_ROOT\AppX43hnxtbyps62jhe9sqpdzxn1790zetc\Shell\ShellEdit
Patarimas: galite vienu spustelėjimu pasiekite norimą registro raktą.
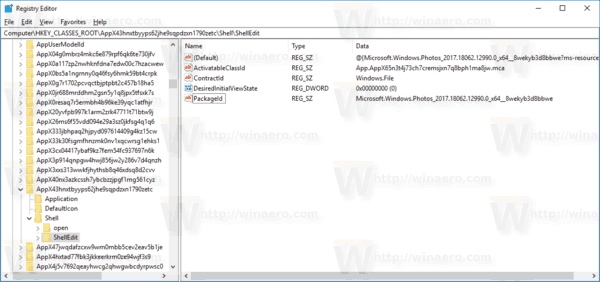
- Dešinėje sukurkite naują eilutės reikšmę pavadinimu „ProgrammaticAccessOnly“.
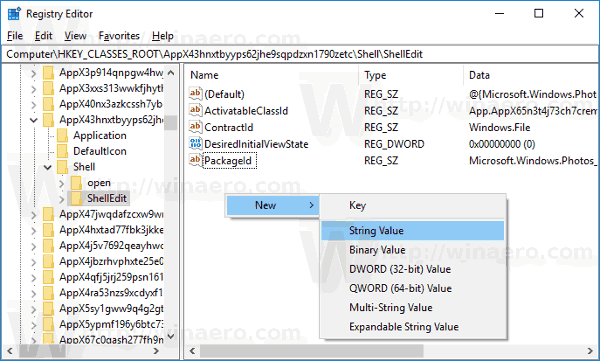

- Tai pašalins komandą iš kontekstinio meniu. Prieš:
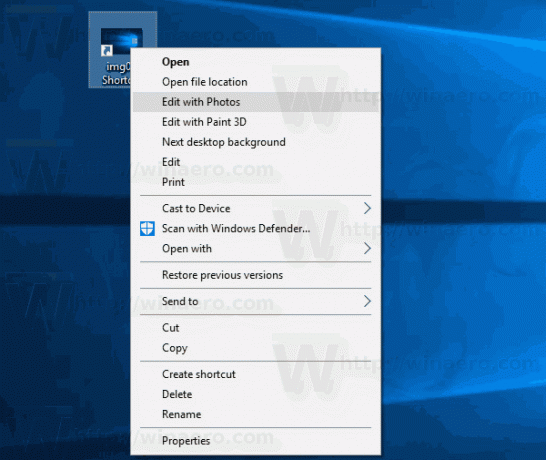
Po:
Arba galite jį paslėpti ir rodyti tik išplėstiniame kontekstiniame meniu. Išplėstinės kontekstinio meniu komandos įprastu režimu nematomos, nebent paspausite ir palaikysite Shift Dešiniuoju pelės mygtuku spustelėdami klaviatūros klavišą. Štai kaip judėti Redaguoti su nuotraukomis į išplėstinį meniu.
Norėdami perkelti Redaguoti naudojant nuotraukas į išplėstinį kontekstinį meniu, atlikite šiuos veiksmus.
- Atidarykite registro rengyklę (pažiūrėk kaip).
- Eikite į šį klavišą:
HKEY_CLASSES_ROOT\AppX43hnxtbyps62jhe9sqpdzxn1790zetc\Shell\ShellEdit
Patarimas: galite vienu spustelėjimu pasiekite norimą registro raktą.
- Dešinėje sukurkite eilutės reikšmę pavadinimu „Išplėstinė“.
Tai paslėps komandą kontekstiniame meniu. Norėdami jį pamatyti, paspauskite ir palaikykite Shift klaviatūroje, tada dešiniuoju pelės mygtuku spustelėkite bet kurį aplanką „File Explorer“. Atsiras komanda.
Įprastas kontekstinis meniu:
Išplėstinis kontekstinis meniu:

Norėdami sutaupyti laiko, galite naudoti Winaero Tweaker. Dalyje Kontekstinis meniu\Pašalinti numatytuosius įrašus panaikinkite elemento "Pašalinti Redaguoti su nuotraukomis“ ir baigta!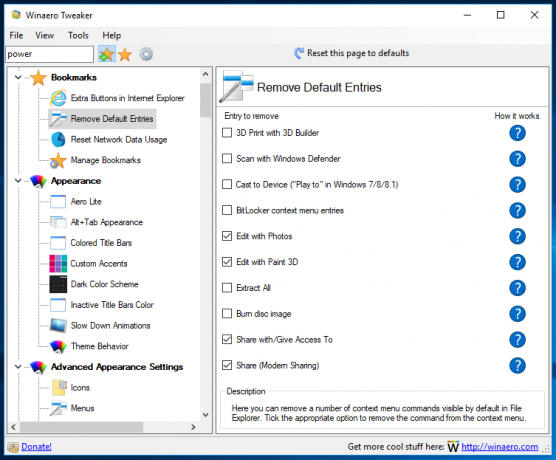
Programėlę galite parsisiųsti iš čia:
Atsisiųskite Winaero Tweaker
Taip pat sukūriau paruoštus naudoti registro failus, kuriuos galite atsisiųsti žemiau. ZIP archyvas apima abu aukščiau paminėtus pakeitimus ir anuliavimo pakeitimą.
Atsisiųsti registro failus
Dabar pažiūrėk, kaip Pašalinkite Redaguoti naudojant „Paint 3D“ iš kontekstinio meniu sistemoje „Windows 10“..
Viskas.
