Eksportuokite ir importuokite „WSL Linux Distro“ sistemoje „Windows 10“.
„Windows 10“ versija 1903 „2019 m. balandžio mėn. naujinimas“ pateikiama su daug įdomių WSL funkcijos pakeitimų ir patobulinimų. Tai apima papildomus platinimus Parduotuvėje, galimybę naršykite WSL failus iš File Exporer per virtualų tinklo bendrinimą ir galimybę eksportuoti ir importuoti WSL platinimą į/iš TAR failo.
Skelbimas
Galimybę paleisti „Linux“ sistemoje „Windows 10“ suteikia WSL funkcija. WSL reiškia Windows posistemę, skirtą Linux, kuri iš pradžių buvo skirta tik Ubuntu. Šiuolaikinės WSL versijos leidžia kelių Linux platinimų diegimas ir paleidimas iš „Microsoft Store“.

Po to įgalinant WSL, iš parduotuvės galite įdiegti įvairias Linux versijas. Galite naudoti šias nuorodas:
- Ubuntu
- openSUSE Leap
- SUSE Linux Enterprise Server
- Kali Linux, skirtas WSL
- Debian GNU/Linux
ir dar.
Eksportuokite ir importuokite WSL platinimus
Naudodami „Windows 10“ versiją 1903 „2019 m. balandžio mėn. naujinimas“ galite importuoti ir eksportuoti „Linux“ paskirstymus į TAR failą. Tai leis jums tinkinti savo Linux aplinką, įdiegti norimas programas ir eksportuoti ją į failą. Vėliau galėsite atkurti sąranką kitame kompiuteryje arba pasidalyti ja su draugu.
Tai galima padaryti naudojant wsl.exe – komandų eilutės įrankį, leidžiantį valdyti WSL. Nuo šio rašymo ši funkcija įdiegta Windows 10 build 18836. Jis pakeliui į 19h1 filialą, todėl pamatysime jį su kitu pastatymu.
Norėdami eksportuoti WSL platinimą į failą, atlikite šiuos veiksmus.
- Paleiskite platinimą, kurį norite eksportuoti.
- Atnaujinkite jį, įdiekite ir sukonfigūruokite programas ir atlikite kitus norimus pakeitimus.
- Išeikite iš WSL aplinkos.
- Atidarykite naują komandų eilutę arba „PowerShell“.
- Vykdykite šią komandą:
wsl.exe – eksportuoti. PakaitalasDistributionNamesu tikruoju jūsų WSL platinimo pavadinimu, pavyzdžiui, Ubuntu. Pakeiskite su visu keliu į TAR failą, kad išsaugotumėte savo platinimą.
Patarimas: galite pamatyti įdiegtų WSL platinimų sąrašą ir jų pavadinimus naudodami wsl --list --all komandą.
Žiūrėkite toliau pateiktas ekrano kopijas.

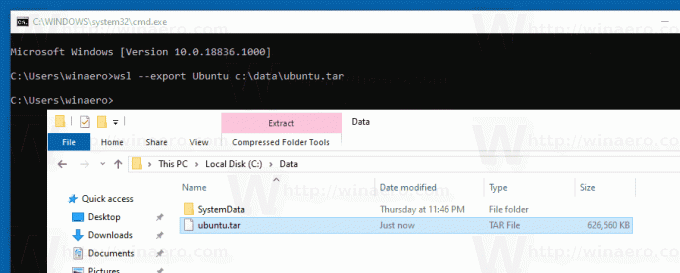
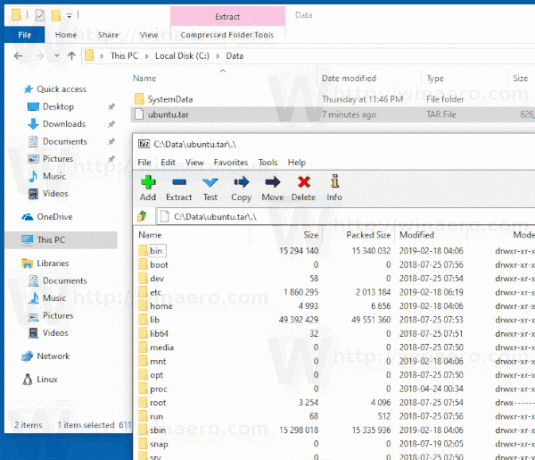
Importuokite WSL Distro iš failo sistemoje „Windows 10“.
Galite importuoti tar failą, kuriame yra „Linux“ distribucijos šakninė failų sistema, kuri leidžia importuoti bet kurią jums patinkančią distribuciją su bet kokia jūsų pageidaujama konfigūracija. Galite nurodyti bet kokį pavadinimą ir pasirinktinio aplanko vietą, kad galėtumėte saugoti tinkintą platinimą.
Norėdami importuoti WSL platinimą iš failo, atlikite šiuos veiksmus.
- Atidarykite naują komandų eilutę.
- Vykdykite šią komandą:
wsl.exe --importuoti. - Pakaitalas
su pavadinimu, kurį norite priskirti platinimui, kurį importuojate. - Pakaitalas
su visu keliu į aplanką, kuriame norite išsaugoti šį WSL platinimą. - Pakeiskite
su visu keliu į jūsų TAR failus.
Žiūrėkite toliau pateiktas ekrano kopijas.
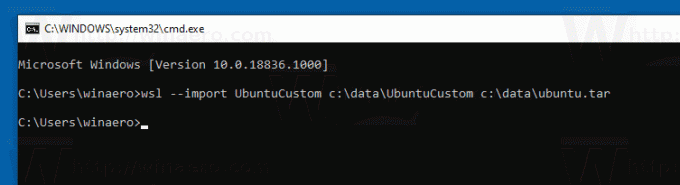
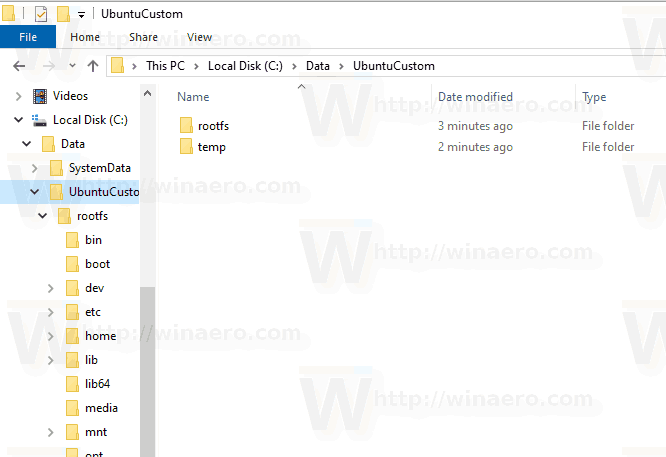

Norėdami paleisti importuotą platinimą, komandų eilutėje arba „PowerShell“ išleiskite šią komandą.
wsl – paskirstymas
Pakeiskite

Galiausiai, norėdami pašalinti importuotą Linux platinimą, vykdykite komandą
wsl.exe – išregistruoti
Pavyzdžiui,
wsl.exe – išregistruoti UbuntuCustom
Viskas.

