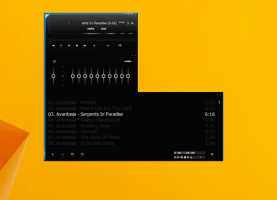Importuokite „Hyper-V“ virtualią mašiną sistemoje „Windows 10“.
„Windows 10“, „Windows 8.1“ ir „Windows 8“ yra su „Client Hyper-V“, kad galėtumėte paleisti palaikomą svečių operacinę sistemą virtualioje mašinoje. „Hyper-V“ yra „Microsoft“ sukurtas „Windows“ hipervizorius. Iš pradžių jis buvo sukurtas „Windows Server 2008“, o vėliau perkeltas į „Windows“ kliento OS. Laikui bėgant jis tobulėjo ir yra naujausiame „Windows 10“ leidime. Galite naudoti importavimo-eksportavimo funkciją, norėdami perkelti virtualią mašiną iš vienos Hyper-V prieglobos į kitą. Be to, importuodami anksčiau eksportuotą virtualią mašiną, galite ją atkurti iš atsarginės kopijos.
Skelbimas
Pastaba: tik Windows 10 Pro, Enterprise ir Education leidimai apima „Hyper-V“ virtualizacijos technologiją.
Kas yra Hyper-V
„Hyper-V“ yra „Microsoft“ virtualizacijos sprendimas, leidžiantis kurti virtualias mašinas x86–64 sistemose, kuriose veikia „Windows“. „Hyper-V“ pirmą kartą buvo išleistas kartu su „Windows Server 2008“ ir buvo prieinamas be papildomo mokesčio nuo „Windows Server 2012“ ir „Windows 8“. „Windows 8“ buvo pirmoji „Windows“ kliento operacinė sistema, turinti aparatinės įrangos virtualizacijos palaikymą. „Windows 8.1“ sistemoje „Hyper-V“ turi daug patobulinimų, tokių kaip patobulintas seanso režimas, įgalinantis didelio tikslumo grafiką prisijungiant prie VM naudojant KPP protokolas ir USB peradresavimas, kuris įgalintas iš pagrindinio kompiuterio į VM. „Windows 10“ papildo vietinio hipervizoriaus pasiūlymo patobulinimus, įskaitant:
- Karštas atminties ir tinklo adapterių pridėjimas ir pašalinimas.
- „Windows PowerShell Direct“ – galimybė paleisti komandas virtualioje mašinoje iš pagrindinės operacinės sistemos.
- „Linux“ saugus įkrovimas – „Ubuntu 14.04“ ir naujesnės versijos bei „SUSE Linux Enterprise Server 12“ OS pasiūlymai, veikiantys 2 kartos virtualiose mašinose, dabar gali būti paleisti įjungus saugaus įkrovos parinktį.
- „Hyper-V Manager“ Žemesnio lygio valdymas – „Hyper-V“ tvarkyklė gali valdyti kompiuterius, kuriuose veikia „Hyper-V“ sistemose „Windows Server 2012“, „Windows Server 2012 R2“ ir „Windows 8.1“.
Importuokite virtualią mašiną į „Hyper-V“.
Importuojant „Hyper-V“ virtualią mašiną sistemoje „Windows 10“, VM užregistruojama „Hyper-V“ priegloboje. Galite importuoti jį atgal į pagrindinį kompiuterį arba į naują pagrindinį kompiuterį. Jei importuojate į tą patį pagrindinį kompiuterį, pirmiausia nereikia eksportuoti virtualios mašinos, nes „Hyper-V“ bando atkurti virtualią mašiną iš turimų failų. Importuojant virtualią mašiną ji užregistruojama, kad ją būtų galima naudoti „Hyper-V“ pagrindiniame kompiuteryje.
Virtualios mašinos importavimo vedlys taip pat padeda ištaisyti nesuderinamumus, kurie gali atsirasti pereinant iš vieno pagrindinio kompiuterio į kitą. Dažniausiai tai yra fizinės aparatinės įrangos, tokios kaip atmintis, virtualūs jungikliai ir virtualūs procesoriai, skirtumai.
„Hyper-V“ siūlo tris importo tipus:
- Registruokitės vietoje – Šis tipas daro prielaidą, kad eksporto failai yra toje vietoje, kurioje saugosite ir paleisite virtualią mašiną. Importuota virtualioji mašina turi tą patį ID kaip ir eksportavimo metu. Dėl šios priežasties, jei virtualioji mašina jau užregistruota Hyper-V, ją reikia ištrinti prieš pradedant importuoti. Kai importavimas baigtas, eksporto failai tampa veikiančiais būsenos failais ir jų negalima pašalinti.
- Atkurti virtualią mašiną – Atkurkite virtualią mašiną į pasirinktą vietą arba naudokite numatytąją „Hyper-V“. Šis importavimo tipas sukuria eksportuotų failų kopijas ir perkelia juos į pasirinktą vietą. Kai importuojama, virtualioji mašina turi tą patį ID kaip ir eksportavimo metu. Dėl šios priežasties, jei virtualioji mašina jau veikia Hyper-V, prieš užbaigiant importavimą ją reikia ištrinti. Kai importavimas baigtas, eksportuoti failai lieka nepažeisti ir gali būti pašalinti arba importuoti dar kartą.
- Nukopijuokite virtualią mašiną – Tai panašu į atkūrimo tipą, nes pasirenkate failų vietą. Skirtumas tas, kad importuota virtuali mašina turi naują unikalų ID, o tai reiškia, kad galite kelis kartus importuoti virtualią mašiną į tą patį pagrindinį kompiuterį.
Galima eksportuoti „Hyper-V“ virtualią mašiną naudojant „Hyper-V Manager“ arba „PowerShell“. Panagrinėkime abu metodus.
Norėdami importuoti „Hyper-V“ virtualią mašiną sistemoje „Windows 10“.
- Atidarykite „Hyper-V Manager“ iš meniu Pradėti. Patarimas: žr Kaip naršyti programas pagal abėcėlę „Windows 10“ meniu Pradėti. Jį galite rasti „Windows“ administravimo įrankiai> „Hyper - V manager“.

- Spustelėkite savo pagrindinio kompiuterio pavadinimą kairėje.
- Dešinėje spustelėkite Importuoti virtualią mašiną dešinėje (Veiksmų sritis).

- Spustelėkite Kitas ant Prieš tau pradedant ekranas.

- Kitame puslapyje suraskite aplanką, kuriame yra VM, kurį norite importuoti, failai.

- Pasirinkite VM ir spustelėkite Kitas mygtuką.

- Pasirinkite norimą importo tipą (žr. aukščiau).

- Kitame puslapyje spustelėkite mygtuką Baigti.
Pastaba: jei pasirinkote parinktį „Atkurti virtualią mašiną“ arba „Kopijuoti virtualiąją mašiną“, galėsite tinkinti aplankus, kad saugotumėte savo VM.
Su tavimi baigta.
Importuokite „Hyper-V“ virtualią mašiną naudodami „PowerShell“.
Registruokitės vietoje
- Atidarykite „PowerShell“ kaip administratorių.Patarimas: galite pridėti kontekstinį meniu „Atidaryti PowerShell kaip administratorių“..
- Vykdykite kitą komandą, kad užregistruotumėte ją vietoje (importuotos virtualios mašinos ID yra toks pat, kaip ir eksportavimo metu):
Importuoti VM - Kelias 'C:\
\2B91FEB3-F1E0-4FFF-B8BE-29CED892A95A.vmcx“ - Pakeiskite *.vmcx failo pavadinimą tikruoju savo VM failo pavadinimu. Naudokite faktinį visą kelią, kur saugomas virtualiosios mašinos failas, kurį norite importuoti.
Atkurti
- Atidarykite „PowerShell“ kaip administratorių.
- Vykdykite kitą komandą, kad importuotumėte virtualią mašiną, nurodydami savo kelią virtualios mašinos failams:
Importuoti VM - Kelias 'C:\
' - Pavyzdines reikšmes pakeiskite tinkamais keliais ir pavadinimais.
Importuoti kaip kopiją
- Atidarykite „PowerShell“ kaip administratorių.
- Vykdykite kitą komandą, kad importuotumėte ir perkeltumėte virtualiosios mašinos failus į numatytąją Hyper-V vietą.
Importuoti VM - Kelias 'C:\
\2B91FEB3-F1E0-4FFF-B8BE-29CED892A95A.vmcx' -Kopijuoti -Generuoti naują ID - Pavyzdines reikšmes pakeiskite tinkamais keliais ir pavadinimais.
Viskas.
Susiję straipsniai:
- Eksportuokite „Hyper-V“ virtualią mašiną sistemoje „Windows 10“.
- Pakeiskite „Hyper-V“ virtualiosios mašinos numatytąjį aplanką „Windows 10“.
- Pakeiskite „Hyper-V“ virtualiųjų standžiųjų diskų aplanką „Windows 10“.
- Pašalinkite diskelį iš „Windows Hyper-V“ virtualiosios mašinos
- Pakeiskite „Hyper-V“ virtualios mašinos DPI (ekrano mastelio keitimo mastelio lygis)
- Sukurkite „Hyper-V“ virtualios mašinos nuorodą sistemoje „Windows 10“.
- Įgalinkite arba išjunkite „Hyper-V Enhanced Session“ sistemoje „Windows 10“.
- Kaip įjungti ir naudoti „Hyper-V“ sistemoje „Windows 10“.
- Sukurkite Ubuntu virtualias mašinas naudodami „Hyper-V Quick Create“.