Išvalykite įstrigusias užduotis iš spausdintuvo eilės sistemoje „Windows 10“.
Jei prie „Windows 10“ kompiuterio prijungtas vietinis arba tinklo spausdintuvas, gali tekti pristabdyti spausdinimą arba pašalinti įstrigusias spausdinimo užduotis. Kartais „Windows“ nepaiso komandos išvalyti eilę, pasiekiamą spausdintuvo valdymo lango vartotojo sąsajoje. Čia yra greitas sprendimas, kaip atsikratyti įstrigusių spausdinimo užduočių.
Skelbimas
Patarimas: spausdintuvo eilę galite atidaryti vienu spustelėjimu. Žiūrėkite šį straipsnį:
Atidarykite spausdintuvo eilę naudodami nuorodą „Windows 10“.
„Windows“ naudoja specialią paslaugą „Print Spooler“. Spausdinimo užduotys saugomos aplanke C:\Windows\System32\spool\PRINTERS. Prijungtas spausdintuvas nuskaito šias užduotis iš suvestinės ir išspausdina jūsų dokumentus. Jei dokumentas įstringa eilėje, jis visam laikui pasirodo vartotojo sąsajoje. Kartais padeda išjungti spausdintuvą ir vėl įjungti. Tai priklauso nuo spausdintuvo tvarkyklės ir neveikia patikimai su visais spausdintuvo modeliais. „Windows 10“ galite tvarkyti spausdintuvo eilę naudodami „Įrenginiai ir spausdintuvai“ klasikiniame valdymo skydelyje arba „Nustatymai“-> Įrenginiai-> Spausdintuvai ir skaitytuvai. Jei negalite iš ten pašalinti spausdinimo užduoties, pabandykite atlikti šiuos veiksmus.
Norėdami išvalyti įstrigusias užduotis iš spausdintuvo eilės sistemoje „Windows 10“., atlikite šiuos veiksmus.
- Atviras padidinta komandų eilutė.
- Įveskite arba nukopijuokite ir įklijuokite šią komandą:
net stop spooler
Ši komanda sustabdys Spooler paslaugą. Daugiau informacijos rasite šiuose straipsniuose: Kaip paleisti, sustabdyti arba iš naujo paleisti paslaugą sistemoje „Windows 10“..
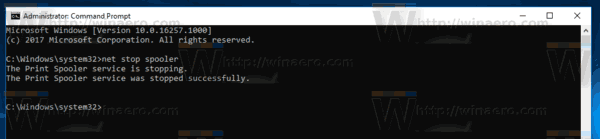
- Dabar įveskite arba nukopijuokite ir įklijuokite šią komandą:
del /s /f /q C:\Windows\System32\spool\PRINTERS\*.*Tai pašalins visus failus iš aplanko PRINTERS. Ačiū mūsų skaitytojui Rickas Onanianas už šį patarimą.
- Arba atidarykite „File Explorer“.. Neuždarykite komandų eilutės lango.
- Eikite į aplanką:
C:\Windows\System32\spool\PRINTERS
Patvirtinkite saugos raginimą.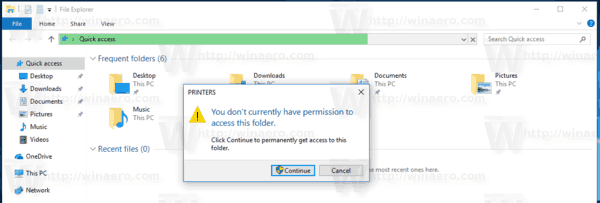
- Ištrinkite visus failus ir aplankus, kuriuos matote aplanke.

- Grįžkite į komandų eilutės langą ir įveskite šią komandą:
tinklo pradžios spoleris
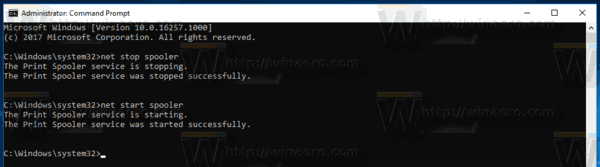 Su tavimi baigta.
Su tavimi baigta.
Jums gali būti įdomu perskaityti šiuos straipsnius:
- Atidarykite spausdintuvo eilę sistemoje „Windows 10“.
- Sukurkite spausdintuvų aplanko nuorodą sistemoje „Windows 10“.
- „Windows 10 Rundll32“ komandos – visas sąrašas


