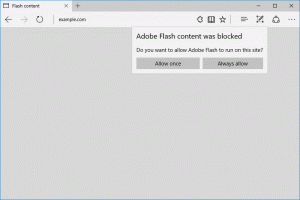Kaip pakeisti datą ir laiką „Windows 10“.
Yra keli būdai, kaip pakeisti datą ir laiką sistemoje „Windows 10“. Šiame straipsnyje apžvelgsime juos visus.
Skelbimas
Tradiciškai datos ir laiko parinktis galima konfigūruoti naudojant klasikinį valdymo skydelį. „Microsoft“ sujungia Valdymo skydo parinktis su „Nustatymai“, tačiau parinktys vis dar pasiekiamos ir gali būti naudojamos. Norėdami pakeisti datos ir laiko parinktis, turite būti pasirašė kaip administratorius.
Pakeiskite datą ir laiką sistemoje „Windows 10“ naudodami valdymo skydelį
Norėdami pakeisti datą ir laiką sistemoje „Windows 10“ naudodami valdymo skydelį, atlikite šiuos veiksmus.
- Atviras Kontrolės skydelis.
- Eikite į Valdymo skydas\Laikrodis, kalba ir regionas.

- Ten spustelėkite piktogramą Data ir laikas. Pasirodys toks langas:

- Spustelėkite mygtuką Keisti datą ir laiką.
- Jei pasirodo UAC raginimas, spustelėkite Taip mygtuką, kad tęstumėte.
- Dabar pakeiskite datą ir laiką į teisingas mėnesio, dienos, metų, valandų ir minučių reikšmes. Spustelėkite mygtuką Gerai, kad nustatytumėte naujas reikšmes.

Pakeiskite datą ir laiką sistemoje „Windows 10“ naudodami nustatymus
Norėdami pakeisti datą ir laiką sistemoje Windows 10 naudodami nustatymus, atlikite šiuos veiksmus.
- Atviras Nustatymai.
- Eikite į Laikas ir kalba – laikas.

- Dešinėje išjunkite parinktį Nustatyti laiką automatiškai.

- Skiltyje Keisti datą ir laiką spustelėkite mygtuką Keisti.

- Pasirodys toks langas.
 Pakeiskite datą ir laiką į teisingas mėnesio, dienos, metų, valandų ir minučių reikšmes. Norėdami nustatyti naujas reikšmes, spustelėkite mygtuką Keisti.
Pakeiskite datą ir laiką į teisingas mėnesio, dienos, metų, valandų ir minučių reikšmes. Norėdami nustatyti naujas reikšmes, spustelėkite mygtuką Keisti.
Pakeiskite datą ir laiką „Windows 10“ naudodami komandų eilutę
Norėdami pakeisti datą ir laiką sistemoje Windows 10 naudodami komandų eilutę, atlikite šiuos veiksmus.
- Atidarykite an padidinta komandų eilutė.
- Norėdami pamatyti dabartinę datą, įveskite arba nukopijuokite ir įklijuokite šią komandą:
data /t

- Norėdami pamatyti dabartinį laiką, įveskite komandą:
laikas /t

- Norėdami nustatyti naują datą, vykdykite šią komandą:
data MM/DD/YYYY
Argumentai yra tokie:
MM yra metų mėnuo, pavyzdžiui, 06.
DD yra mėnesio diena, pvz. 20.
YYYY yra metai, pvz. 2017 m.
Pavyzdžiui:data 2017-06-20

- Norėdami nustatyti naują laiką, vykdykite šią komandą:
laikas HH: MM
Argumentai yra tokie:
HH yra valandos, pavyzdžiui, 06.
MM yra minutės, ty 20.
Pavyzdžiui:laikas 06:20

Tai viskas apie datos ir laiko keitimą sistemoje „Windows 10“.